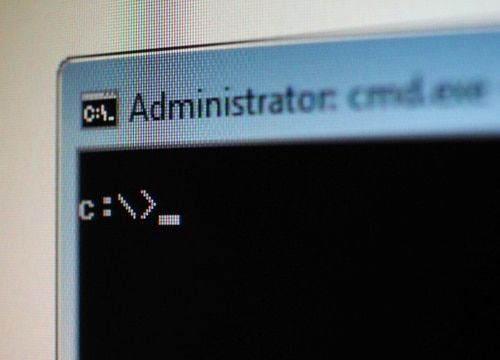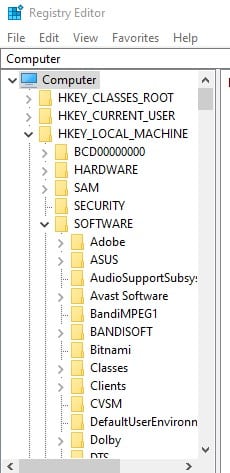DISCLOSURE: This post may contain affiliate links, meaning when you click the links and make a purchase, we receive a commission.
Command Prompt (CMD) has its own pros and cons where you can perform tasks quickly and efficiently, but at the same time, you may expect frustrating errors. Here, one common error that prompts while using unc paths says: “cmd does not support unc paths as current directories”.
UNC paths are essential when accessing network resources, such as shared folders on a network file server. However, you may lose hope when your CMD fails to allow you to use it. If you’re facing such an issue, you’ve landed on the right page, as this article will help you understand the error, its causes, and troubleshooting methods; all in one!
What Does The “CMD Does Not Support UNC Paths As Current Directories” Error Mean
The UNC Path Error means you are trying to use a Universal Naming Convention (UNC) path as the current directory in the Command Prompt (CMD) window, but CMD does not support this type of path.
Despite the apparent severity of the error, it is actually caused by a relatively small set of possible issues. The issue which highlights this error the most is when you have accidentally specified the UNC path inside CMD via the cd command, /D switch, or through a batch file or script.
Although, if you leave the error unresolved, you will be restricted from accessing network resources directly from cmd. This also means you won’t be able to run batch files or scripts located in shared folders on a network file server.
Causes For The “CMD Does Not Support UNC Paths As Current Directories” Error Prompt
To effectively troubleshoot the UNC Path Error that you may encounter when using CMD, it is important to understand the possible causes of this error and the context in which it occurs. The most common cause we’ve found to be is when the UNC path inside CMD is not specified.
UNC Path Inside CMD
As you already know, CMD doesn’t support UNC paths, so you’ll end up getting this error whenever you specify the UNC path in the Command Prompt. Here are some common sub-causes for it:
- CD Command
The error may occur when you are using the cd command to change the current directory in CMD to a UNC path, like the example: cd \\server\sharedfolder
Note: UNC path starts with two backslashes (\) and specifies the computer’s name and the shared folder containing the file.
- /D Switch
The CMD error message may be prompted if you are using CMD with a UNC path as the current directory by utilizing the /D switch, as showed in the example: cmd /D \\server\sharedfolder
Note: The /D switch allows you to specify a current directory for CMD to use when it starts up.
- Batch File Or Script
The last sub-cause for the error is when you specify a UNC path in a batch file or script that is run from CMD, and the UNC path you are specifying is already used as the current directory, as shown below:
@echo
cd \\server\sharedfolder
echo The current directory is: %CD%
Note: In a script, the “echo” command is used to output a message or value to the console or a file.
Finest Troubleshooting Methods For The “CMD Does Not Support UNC Paths As Current Directories” Error Prompt
Knowing the error’s cause makes troubleshooting easier. However, the UNC path error may irritate you if you are unfamiliar with CMD. To help you resolve this issue and get back to using UNC Path as your current directory, here are four useful techniques:
Method 1: Use A Different Tool
Using a different tool to access a network resource can help to fix the “cmd does not support unc paths as current directories” error because it allows you to bypass the limitation of CMD that prevents you from using a UNC path as the current directory.
For example, you can use Windows Explorer to browse the network and access shared folders or a command-line tool like PowerShell to access network resources.
- Using Windows Explorer To Access Network Resources
To use Windows Explorer to access a network resource, you can do the following:
- Open Windows Explorer.
- In the address bar, type the UNC path of the network resource, such as \server\sharedfolder
- Press Enter to access the resource.
- Using PowerShell To Access Network Resources
Alternatively, to use PowerShell to access a network resource, you can do the following:
- Open a PowerShell window.
- Use the cd command to change the current directory to the UNC path of the network resource, such as cd \\server\sharedfolder
- Use other PowerShell commands to manipulate the network resource, such as dir, to list the files and folders in the directory.
Method 2: Mapping Network Drive
If you don’t prefer switching tools and want to keep using the same one (CMD), you can get rid of the error prompt by mapping a network drive. In simpler words, you can use the net use command to map a network drive to a local drive letter and then use that drive letter as the current directory in cmd.
- Drive Letter Mapping
To map a network path to a drive letter using the net use command, you can use the following syntax, net use [drive:] [\server\sharefolder]
For instance, if you want to map the network path \server\sharedfolder to the drive letter Z: you can use the following command,
net use Z: \\server\sharedfolder
cd /d Z:
Keep in mind that this method requires you to manually map the network path to a drive letter each time you want to use it, and you may need to unmap the drive when you are finished using it.
- Drive Letter Unmapping
To unmap a drive that was previously mapped using the net use command, you can use the following syntax: net use [drive:] /delete
For example, if you want to unmap the drive Z: you can use the command: net use Z: /delete
This will disconnect the mapped network drive and remove it from the list of available drives. Note that you may need to close any open files or programs accessing the mapped drive before successfully unmapping it.
- View Mapped Drives
To view a list of all mapped drives on your computer, you can use the net use command with no options or arguments. This will display a list of all mapped drives and their statuses. Although, if you’re confused why you may need to view a list of the mapped drives on your computer, here are some possible reasons:
- To verify that a drive has been successfully mapped. If you are trying to map a network drive and are unsure if it was successful, you can use the net use command to check if the drive you are trying to map is listed.
- To free up drive letters. If you run out of available drive letters, you can use the net use command to view the list of mapped drives and unmap any drives that you no longer need to free up a drive letter.
Method 3: PUSHD POPD
You can also use pushd and popd commands in the Command Prompt (cmd) to temporarily change the current directory to a UNC path and restore the previous current directory. This can allow you to access a network resource using a UNC path without running into the “cmd does not support UNC paths as current directories” error.
Here’s an example of how to use pushd and popd to access a network resource using a UNC path:
pushd \\server\sharedfolder
dir
popd
Following the above example:
- The pushd command changes the current directory to the specified UNC path and stores the previous current directory on a stack.
- The dir command lists the files and folders in the current directory (which is now the network resource).
- The popd command restores the previous current directory from the stack.
Using pushd and popd allows you to access the network resource using a UNC path without permanently changing the current directory in cmd. This can be useful if you need to access the network resource as part of a batch file or script and you don’t want to affect the current directory for the rest of the script.
Method 4: Using The DisableUNCCheck Option
The disableunccheck option can be used to disable the check for UNC paths as current directories in the Command Prompt. However, it is not recommended to use this option as a way to fix the UNC Path Error as it may have unintended consequences and may not be supported in future versions of Windows.
The disableunccheck option is a registry setting that can be enabled or disabled by modifying the following registry key: HKEY_LOCAL_MACHINE\Software\Microsoft\Command Processor\DisableUNCCheck
When this option is enabled, CMDwill allow UNC paths to be used as the current directory, even though this is not officially supported.
This may cause other problems too, such as breaking other CMD commands or scripts that depend on the current directory being a valid local path. Therefore, it is not recommended to use this option unless you’re out of options and understand the potential risks and consequences.
Conclusion
Troubleshooting CMD issues can be challenging even for a professional person. However, we hope this guide has provided you with some helpful information on addressing this particular error and allowing UNC paths.
If you found this guide helpful, be sure to save our website as a resource for future reference, as we offer a variety of guides on related topics.