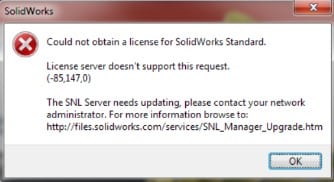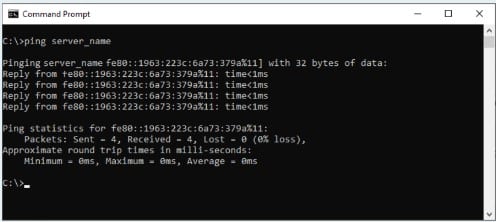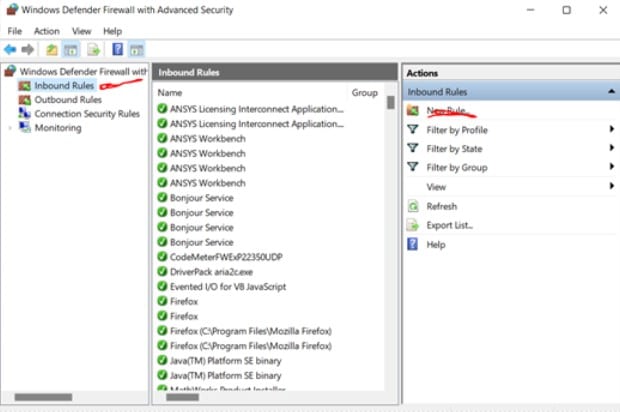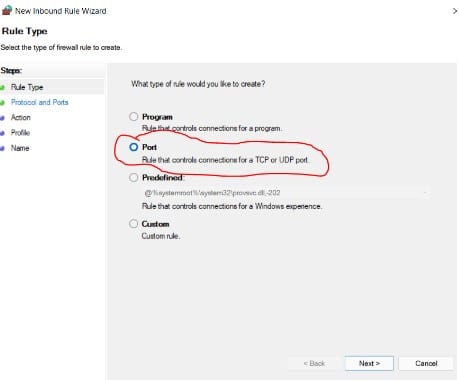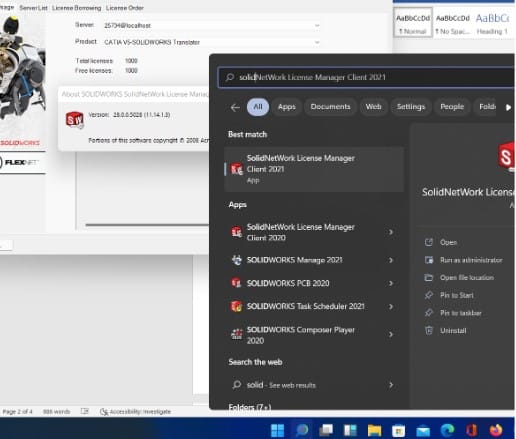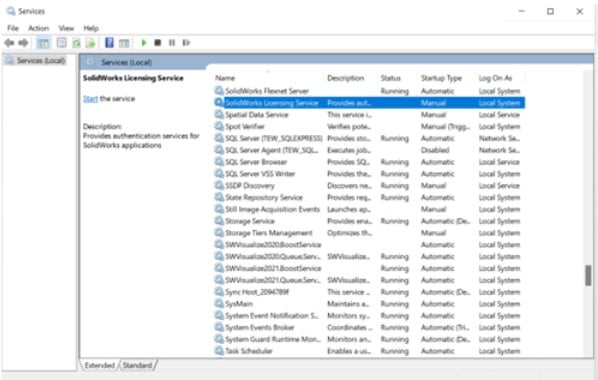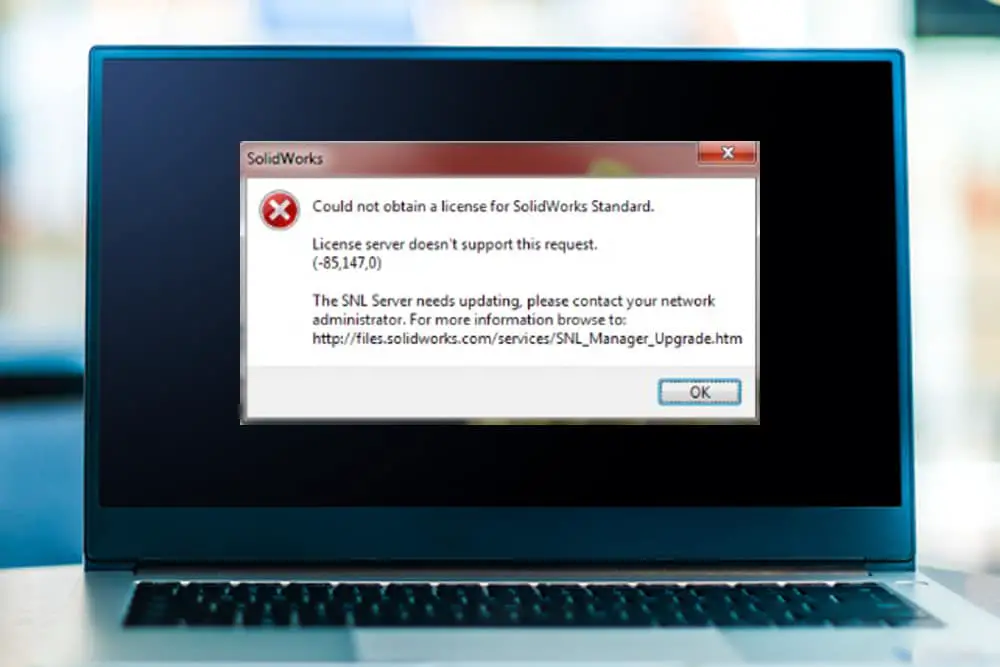
Introduction
Many users that install Solidworks on their PCs in one manner or another may run into license errors. These errors primarily result from user-related issues because, regrettably, we install Solidworks software on our computers without proper care.
Either we made a mistake or we overlooked a stage in the installation process. But if we carry out the installation process methodically, slowly, and without rushing, there won’t be any issues. But at this point, it’s critical not to ignore a crucial factor.
If there is malicious software on our machine that will prevent the installation of Solidworks software, we will still get an error. The error will display as shown below.
Ways to Fix the Error “Could Not Obtain a License for Solidworks Standard”
Advice on how to Fix the Error
Fixing the issue entails investigating at least four factors, including the firewall, software compatibility, network connection, and server architecture. We’ll look at each area independently.
- Execute a server ping
Sometimes a problem may not be caused by SOLIDWORKS or the SNL manager, but rather by external issues like server connectivity. A Ping test, which can also be used to determine whether the client computer is communicating with the server, is the quickest approach to check for this.
- Enter cmd in the Windows search menu. Once it’s open, type “ping server name”.
- Without quotes and without the >, type “ping server name” (example: ping Machine Collins)
- You will notice the responses for each packet delivered in the ping test if the test is successful. Normally, 4 packets are sent during a Windows ping test (see image below).
If it’s not successful, then there is possibly a problem with the network connection. Reconfigure certain components of your network architecture, then try again.
- Problems with the Firewall
A firewall can provide additional security, but it can also be a hindrance to SNL management at times. To avoid any blockage, we propose that you use the Activation Manager option ‘a firewall is in operation on this server’.
Additionally, it’s possible that the firewall is obstructing the port numbers needed to access the SNL manager. Both incoming and outgoing rules for ports 25734 and 25735 should be added to the exceptions list. Here’s how to go about doing that:
- Enter “Firewall” in the Windows search box, and a Firewall with Advanced Security tab will appear.
- Toggle the “inbound rules” on. Then select “new rule” from the list on the left. Select port. Enter the port numbers specified above in the TCP port field, then click Next.
- Select Click Next and approve the connection. Pick Private and Domain.
Use a name that you are familiar with for the object, for as SOLIDWORKS SN. The identical procedure should be repeated, except this time click “Outbound Rule” instead of “Inbound Rule”.
- Check for software compatibility
Any edition of SOLIDWORKS that the user opens must be on an SNL server that is either the same edition or older.
As an illustration, if a user tries to open SOLIDWORKS 2021 while the server is still using the 2018 edition, the SNL server will refuse to provide them a license due to the incompatibility between the editions. But if SOLIDWORKS 2018 or earlier is launched, a 2021 edition will issue licenses correctly.
In a nutshell, here’s how you update SNL Manager:
- Choose the installation media.
- Verify that no licenses were borrowed.
- Convert an existing license.
- Install the updated edition.
- Set the new SNL Manager into action.
- Check the SNL service status
Verify whether or not the server is active. In the absence of the service, the system will not function.
Enter “services” in the windows search menu to resolve the issue. Open the Services application after that. Set the service to launch automatically.
- Server Architecture
Check to see that the SolidNetWork License Manager Client program is pointing at the right server. Add the relevant port and server name to the Server List tab. Unless you have many servers hosting various licenses, make sure just one server is stated.
Conclusion
Contact the Solidworks support desk or your reseller if the issue continues.