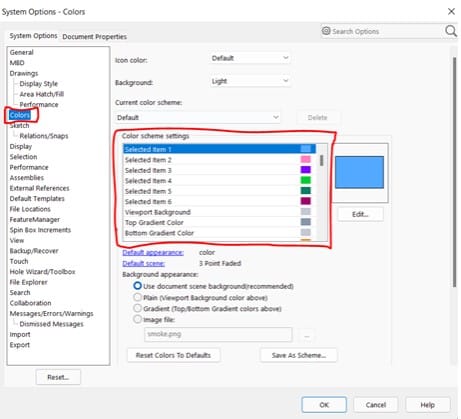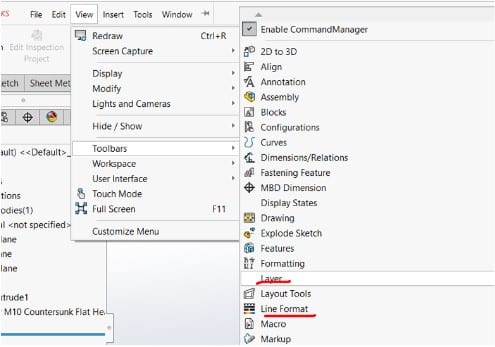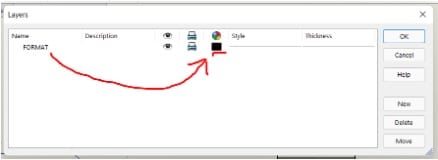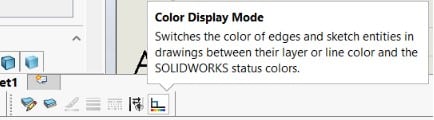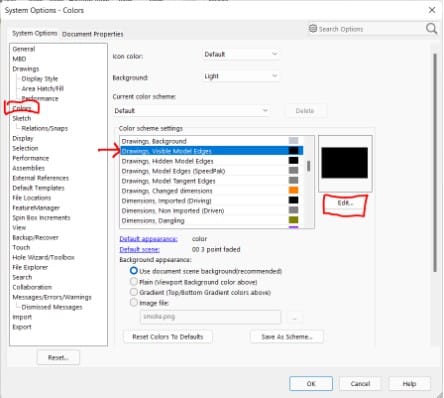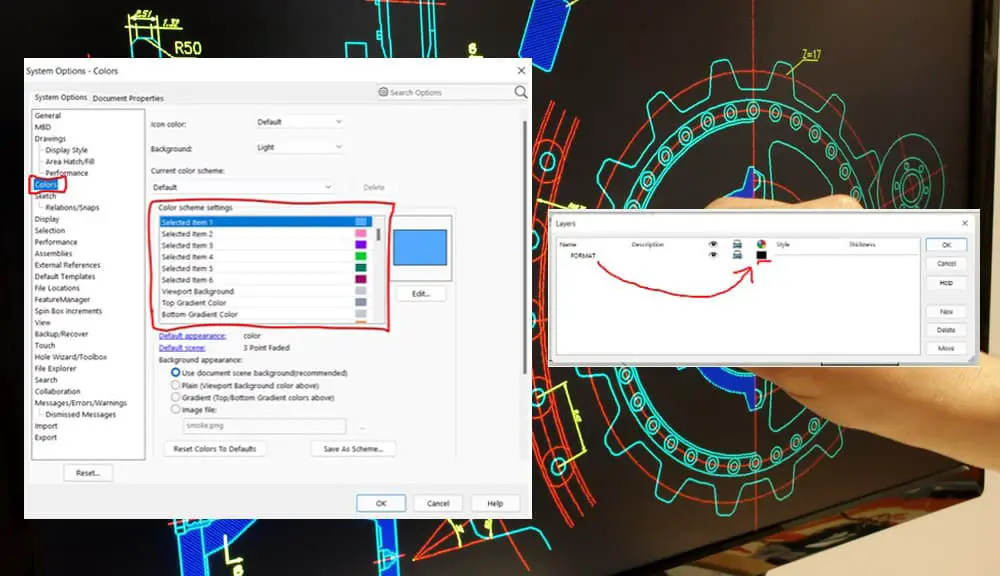
Do you wish to manage more than the title block and annotations in your SOLIDWORKS drawing in order to emphasize certain areas and produce a special drawing? You may change the colors of the sketch lines in a component file using SOLIDWORKS, which also enables you to define the color of the paper, borders, lines, and drawings.
Ways to Change Drawings Black and White Solidworks Color
Lines, dimensions, notes, and other drawing entities in SOLIDWORKS may all have their colors changed by going to System Options > Colors.
The use of layers should be taken into consideration if the color of the drawing annotations (notes, measurements, lines, etc.) continues to deviate from that specified by System Options > Colors.
When all of the drawing entities are assigned to a Layer and that Layer has specified colors, the allocated colors should show up in the Layer Property window since Layer Colors override System Options > Colors.
The Layer or Line Format Toolbars may be enabled by selecting View > Toolbars > Layer/Line Format, or by right-clicking the Command Manager or an existing Toolbar and selecting Layer/Line Format from the context menu. This will give you access to the Drawings Layers.
The Layer Properties button displays once a layer is added to SOLIDWORKS, allowing for layer editing and inspection.
The next thing to check is if the drawing entity (a line, dimension, note, etc.) has a Layer allocated to it. And if so, does that Layer have a Color associated with it? The option under System Options > Colors will be overridden by this Layer Color.
A “custom” Line Color has probably been applied to that Annotation if Layers are not allocated or the corresponding Layer colors are not being followed.
Layer Colors and System Options > Colors are superseded by this Line Color. An Edit Line Color box will show up if the drawing object whose color is in concern is chosen and the Line Color button is then clicked. Take note of the chosen color and if the Default button is ticked on or off.
The Layer color will be used as the drawing annotation if the Default button is enabled; otherwise, System Options > Colors should show for that drawing entity if a Layer color is either missing or not allocated to a layer. It’s also important to indicate the color display mode.
Another reason why colors of lines, measurements, etc. could not follow the priority of Line Color over Layers over System Options, Colors is because the Color Display Mode button is part of the Line Format toolbar. When used, this Color Display Mode prioritizes the System Options > Colors over any Layer or Line Color overrides.
NB: Line colors in a drawing take precedence over Layer colors, which take precedence over System Options > Colors unless Color Display Mode is selected, in which case System Options > Colors will take precedence.
Setting the Model Edge Color
Navigate to System Options > Colors. In Color scheme settings, go down to Drawings, Visible Model Edges to modify the color of the model edges. The dialog window where you may choose the color will appear when you click modify.
You may select from a list of established colors or make your own by entering the RGB values and using the color plot.
Changing the Color of Sketches in Parts
The same procedure as described above may be used to modify the colors of other sorts of lines or measurements in part files.
Using a custom picture as a background
To utilize a custom picture background, follow these steps:
- Choose an image file to use as your SOLIDWORKS Drawing Background.
- Go to C:\Program Files\SOLIDWORKS 20xx\SOLIDWORKS\data\Images\drawings … Where the year version’s final two digits are represented by xx.
- Rename the existing file.
- Make sure to copy the picture file to the same directory and give it the name sheetbackground1.bmp (do not modify the file extension, if shown).
- The checkbox has to be cleared in your SOLIDWORKS settings.