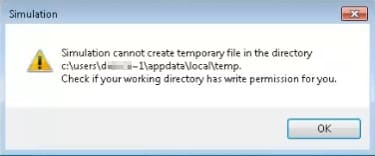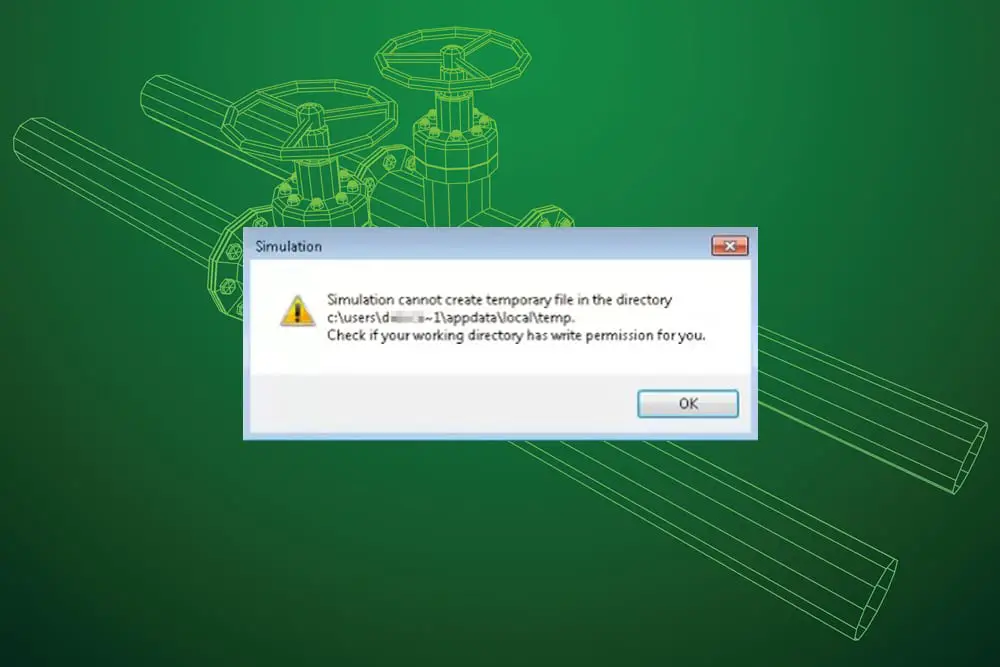
Do your Simulation files occasionally contain odd errors? Have you ever thought about the location of your simulation results files? Or perhaps you looked at how many and how big the files were that were produced when meshing and conducting the simulation study?
This article provides some insight into the causes of the error indicated below, which you may encounter while performing simulations.
Causes of the error
The error message informs the user that the ‘temporaryStorage’ file in the specified location could not be created by SOLIDWORKS Simulation. You must make a temporary file called “temporaryStorage” in the specified location in order to use SOLIDWORKS Simulation.
On the option to “Load all Simulation studies when loading a model” is deactivated, the SOLIDWORKS Simulation program utilizes this file to store study data. The primary problems that might occur while storing simulation files to a network location are listed below.
- Every step of the analysis requires continual read/write access to these temporary files for SOLIDWORKS Simulation. Temporary files may also be significantly bigger than final outcome files. Although these temporary files are destroyed once the research has been completed, they are automatically transmitted to the network location while the study is being done. As a result, the network tends to become slower, which can greatly lengthen the solver run time.
- If something wrong happens to the network when saving is being done, saving Simulation findings directly to a network location has another problem. The analysis may be halted and the simulation findings may be tainted if the network is down or anything is interrupting the connection, even for a little while. The only option in this situation is to completely erase the simulation experiments and start afresh.
- During the meshing and/or solving process, network antivirus software can also prevent temporary files from being opened.
- SOLIDWORKS Simulation won’t be able to write to certain network file locations due to permissions concerns if your administrator has added extra policy limitations to specific network files.
Approaches to Troubleshoot Failed to Create Temporary File Solidworks Simulation Problem
- Both your SOLIDWORKS session and any open files in the program shouldn’t be closed. You will lose any modifications you have made to any SOLIDWORKS Simulation study in a file if you close and reopen it in the same SOLIDWORKS session. To examine the outcomes of research you’ve conducted since you last saved the file, for example, falls under this category. Even if you left the study configuration unchanged since your last save, this is still the case.
- If the file has previously been closed and you don’t have a backup, turn on the “Load all Simulation studies on opening a model” option and think about upgrading your SOLIDWORKS backup settings in “Tools” > “Options” > “System Options” > “Backup/Recover”.
- Navigate to the path that is specified by the message in Windows Explorer. If the path is valid, sort the files in the folder by the “Name” column and see if the “temporaryStorage” file is there. Skip to step 6 if there is no such path.
- If the “temporaryStorage” is already present, ZIP the file or cut and paste it to a new directory. The ‘temporaryStorage’ file normally only briefly exists during a ‘Save’ action. When the ‘Save’ procedure is finished, SOLIDWORKS Simulation ought should remove the file. The files may be from prior sessions when SOLIDWORKS did not terminate correctly if any ‘temporaryStorage’ files are still present on your system after shutting the SOLIDWORKS application.
- Save your file once again in SOLIDWORKS. If the problem warning does not come up again, your data was successfully saved by SOLIDWORKS Simulation as planned.
- If the path mentioned in the error message is missing, or if the message keeps appearing, you can create the required folders and subfolders in Windows Explorer to create the path.
- Go to “Properties” > “Security” > “Advanced” by right-clicking the lowest level folder. The ‘temporaryStorage’ file must have ‘Write’ permissions enabled for SOLIDWORKS Simulation to create and write to it.