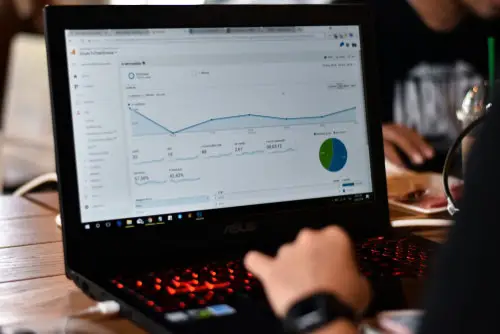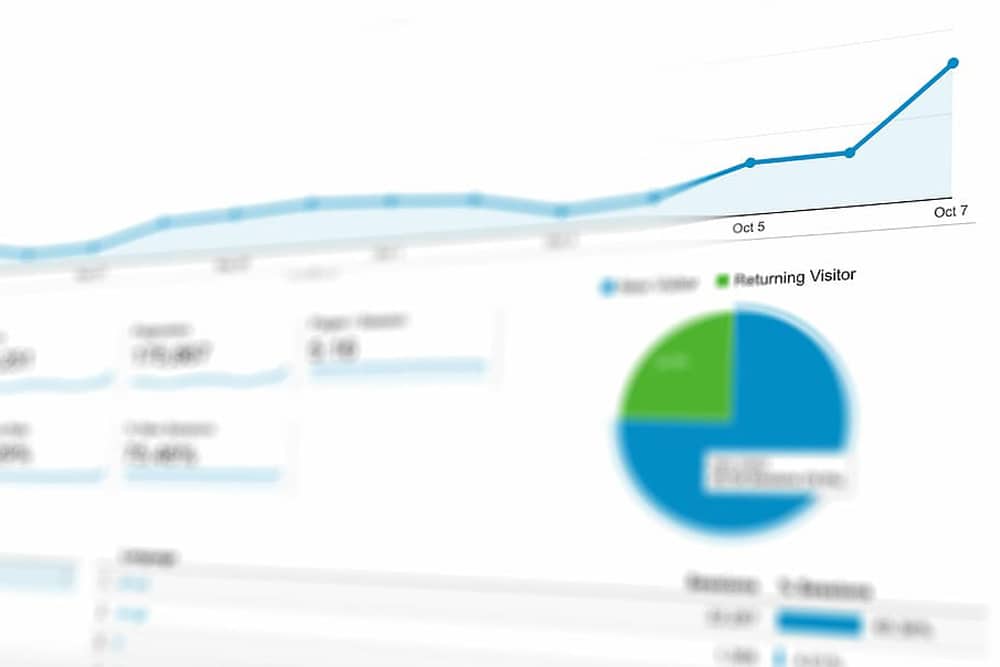
DISCLOSURE: This post may contain affiliate links, meaning when you click the links and make a purchase, we receive a commission.
Google Analytics 4 is one of the most advanced web and app analytics tools today – and its real-time reports are one of the reasons why it is so popular. Real-time reports in GA4 allow you to see your site or app’s metrics in real-time.
It, therefore, means that you can identify how many people are visiting your website at a given time. And this data is essential as it helps you make solid decisions that could affect your sales and revenue.
Unfortunately, these real-time reports do not always work as expected. And, when they do fail, it is essential to know how to handle the different errors that cause this issue to get back to business as fast as possible.
That’s why we’ve prepared this in-depth troubleshooting guide that covers the 3 most common causes for Google Analytics 4 real-time reports not to work. Let’s jump right in!
Top 3 Reasons Why Google Analytics 4 Realtime Reports Not Working
Check out why your Google Analytics 4 real-time reports are not working:
- Your Website or App Hasn’t Received Any Data Yet
There is a great chance that your Google Analytics 4 account is not showing any real-time reports yet because you’ve simply not received any data. This is especially common on new websites that have recently been set up and connected with Google Analytics.
Here’s how you can handle this issue:
Consider giving your GA4 account at least 24 to 48 hours before testing again. We recommend doing this as it will give Google Analytics enough time to process the real-time data.
- Tracking Code Installation Misconfiguration
If you do not have a new website/app or if you have waited for at least 24 – 48 hours and you’ve still not gotten any data, then there is a great probability that the GA4 tracking code was incorrectly installed.
Remember, your Google Analytics 4 tracking code is what connects your website to Google Analytics and enables you to see your website or app’s metrics. It, therefore, means that improper installation of this code will cause GA4 not to track anything.
The tracking code is usually implemented on every web page on your website. So if your website has lots of pages, you’ll need to find an efficient and straightforward way of implementing this tracking code. We recommend using tools like Google Tag Manager which can help you to correctly implement the tracking code.
- Filters
Your filter setup matters a great deal even in Google Analytics 4 real-time reports. If you’ve recently created a custom filter that affects real-time reports and activated it, then it could be the reason why your Google Analytics 4 real-time reports are not working.
You most likely created this custom filter to filter away internal traffic for more accurate metrics.
And, even without creating a custom filter, there is a great chance that there is an activated filter that is affecting these real-time reports. Here’s how you can check out filters that affect real-time data:
- Log into your GA4 account and click on Admin at the bottom left of your screen
- Select Filters which is located under View – at this point, you should be looking for any filters that exclude internal traffic.
- If there are any filters that exclude internal traffic, consider creating a new testing view. This testing view should not have any activated filters which will enable you to know if your GA4 account’s exclude internal traffic filter could be causing all this trouble.
It would be best if you’d also check for temporary filters which are easy to remove. These temporary filters can be found at the top left corner of real-time reports (blue labels).
Wrap-Up on GA4 Real-time Reports Not Working
It’s true that Google Analytics 4 is not the “perfect” tool because of issues like real-time reports not working. And fortunately, troubleshooting the issue should not be hard especially if you follow the recommendations we’ve outlined in this article.
If the problem persists, please feel free to get in touch with us. Our Google Analytics experts will contact you momentarily to help you get your GA4 account up and running again free from errors.