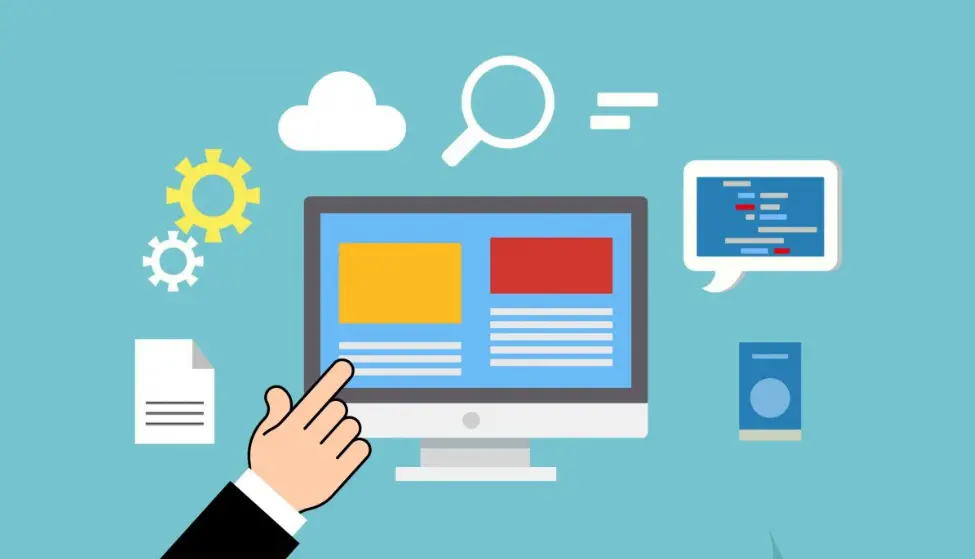
DISCLOSURE: This post may contain affiliate links, meaning when you click the links and make a purchase, we receive a commission.
Do you want to know how to create your own server at home for web hosting? Interestingly, it is very easy to do. But if you are a beginner, it might be a bit tricky for you. However, we will be trying to show you how to create your own server to host your site on your own in this post.
We will be explaining all the methods step by step. As a result, we hope it will be easy to understand for you. So, let’s check it out…
Things You Should Consider to Create Your Own Server at Home:
Here are a few things you should take into account before you create your own server.
Do You Have The Resources?
In short, you will need a computer with a high-speed internet connection for this. Also, if you want to keep your website up all the time, you will have to run this PC 24 hours a day uninterrupted. The better your PC configuration is the better your website will perform. Here are the minimum requirements of a server.
Minimum System Requirement:
- Storage: At least 60 GB HDD/SSD
- RAM: 2 GB
- CPU: Any Dual Core equivalent CPU with at least 2.00 GHz clock speed
- Operating System: Windows or Linux OS
- High-Speed Internet Connection
Now, you can obviously use a low-end system to host your server. But if you want the best performance of your website, you should use a powerful system, for sure.
Step #1 Install Web Stack:
So what is web stack? What does it do? Simply put, you will need a few software to start your own web server. There are a lot of different types of software you can use. But at least, you will need an OS (Operating System), Database software, Script interpreter, and the Web server for developing your next website. Now, you can download and install them one by one.
But there is an easier way out there. And it is that you can download all the required software packages altogether. And, this software is found in a collection. And, this collection of all the must-have software for web development is known as web stack.
There are various web stacks available to download such as Bitnami, WampServer, MAMP, and more. So, you can use any of those that you like the most. At the moment, the Apache server is one of the most popular protocols for hosting websites. Thus, we will be using a web stack that has Apache servers in it.
First off, download the software and install it on your PC. Whenever installing, you might need to enter an SMTP server name. In that case, use ‘localhost’ as the server name. With that, you have just installed a web stack already.
Step #2 Upload Files and Contents to Your Server:
Now, open your favorite web browser on your computer and visit this address ‘http://localhost’. From the new page, click on the ‘/www’ folder. All of your website’s files will be in this location. You can upload files to this folder. And, you can also create new folders and organize all the folders your way.
Now, if you have already developed your website. Then you can upload all those files in the ‘/www’ folder.
Step #3 Create a MySQL Database:
Typically if you are developing the website using a content management system like WordPress, Joomla, Drupal, etc. you will need to create a MySQL database on your own server. There are many ways you can create a new MySQL database. However, it all depends on the web stack you are using.
For instance, you can go to the main menu of your server and then click on the ‘phpMyAdmin’ option from there. Next, you will need to log in. So, type in ‘root’ in the ‘username’ box and the password box should be empty. Now, you will be in the ‘phpMyAdmin’ menu. From there you can easily create a new database. You can also customize or edit old MySQL databases from there.
Another thing to note, if you have installed a CMS (like WordPress) on your web server, then the MySQL database will be created automatically.
Step #4 How to Access Your Website:
Now that you have installed all the required software and uploaded all the files on your site, you can allow other visitors to come to your site. However, at the moment, the site is only accessible from your own computer as it is still a local website.
To make it public worldwide, you will have to edit the configuration file of your newly created server. Here’s how to do it…
- Visit ‘http://localhost’ from your browser
- Next, click on the ‘Apache’ option from there
- Now, locate the file known as ‘httpd.conf’ on that folder and open it by double-clicking
- At this moment, you will find a few code lines on the file. You have to edit them one by one
The default lines will be:
Order Deny,Allow
Deny from all
You need to replace these lines with:
Order Allow,Deny
Allow from all
- If you have done this then you have just edited your web server’s configuration file
- Then you will have to restart the server. So, navigate to the ‘http://localhost’ page or just go back. And then click on the ‘Restart all Services’ option
- That is it. Now you have made your site public
- You or any other person from around the world will be able to access your website from any computer by visiting the IP address of your server from then
Step #5 Get a Domain Name for Your Site:
At the moment, you can only access your site using the IP address like something ‘128.0.3.1’. But you know that it is not usual to access a site using an IP address. As a result, typically, we use a domain name for our site.
But how do you find a domain name?
Interestingly, there are many websites that sell domain names for a few bucks. So, you can buy your domain name from those sites. Some examples of domain registration sites are Namecheap, Google Domains, GoDaddy, etc. After you have bought your domain name, you can add this to your website. Here’s how…
- First, navigate to the ‘hosts’ folder on your PC. Usually, it will be in this folder: ‘C:\Windows\system32\drivers\etc\hosts’. Now open the file named ‘hosts’ using any document viewer program like ‘Notepad’
- After opening the file, you have to paste this code: ‘123.0.0.3 domain.com’ at the bottom of the file on a new line. But remember to replace the ‘123.0.0.3’ part with your server’s IP address. And the ‘your.domain.com’ part with your newly bought domain name
- Next, you will have to edit the Apache configuration file again. So go to ‘http://localhost’ > Apache> open the ‘httpd.conf’ file from there
Now, paste the following code at the bottom of the file in a new line.
The Code:
<VirtualHost :80>
DocumentRoot “YOUR CUSTOM FOLDER”
ServerName your.domain.com
<Directory “YOUR CUSTOM FOLDER”>
Options Indexes FollowSymLinks Includes ExecCGI
AllowOverride All
Require all granted
</Directory>
</VirtualHost>
Remark: You have to replace the part ‘YOUR CUSTOM FOLDER’ with the default folder of your web server. For us, it was: ‘c:\wamp\www’. Also, you have to replace the ‘your.domain.com’ part with your newly registered domain name.
Now, you will have to create a new text document on your PC and you have to paste a few lines of codes on that file. So you have to create a text document using the notepad on your PC. You can name this new file anything you want.
And paste this codes on there:
ServerAdmin [email protected]
DocumentRoot “YOUR CUSTOM FOLDER”
ServerName your.domain.com
ErrorLog “logs/example.com.log”
CustomLog “logs/example.com-access.log” common
Now, you have to upload the newly created document in this folder (\bin\apache\Apache-VERSION\conf\extra\) of your web server manually. Here the ‘VERSION’ would be the version of your installed Apache server. Typically, the ‘YOUR CUSTOM FOLDER’ would be replaced by ‘c:\wamp\www’.
After you have done this, you can restart the Apache server. So, go to the homepage of the server menu and click on the ‘Restart All Services’ option. Now, open the browser on your pc and visit your site using the domain name you have just registered. If you have done everything correctly, you will be able to see your website’s homepage appear on your browser.
Now, bear in mind that depending on your Windows or the version of WampServer or Apache server, these methods might not work for you. However, we have tried to share the basic methods of setting up your own server at home and hosting your website. In that regard, the steps would be almost identical. So, we hope it will help you if you are looking for creating a new webserver at home.
Last Words:
If you have followed the post above, it should be pretty clear that, if you are not tech-savvy, then it will be very hard to create your own server for hosting your site. Plus, you will have to bear the cost of your computer running for 24 hours constantly.
And, if a lot of visitors visit your sites, you will need a high-end internet connection with both high upload and download speed. Also, you will have to manage everything from the backend to the frontend of the server and websites on your own.
And, it is not that easy in the case of big sites. You can obviously test your sites before launching on a local web host. But for big sites, it is not recommended. Thus, we think it is not ideal for you to host your site at your home.
Matter of fact, if you want to launch a big website, we think it is always better to buy your hosting from a reputed hosting provider. We would recommend SiteGround if you want cheap yet reliable web hosting.
