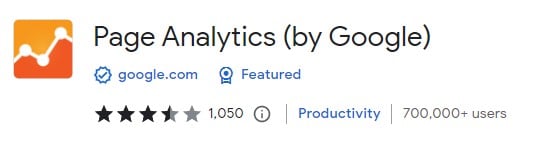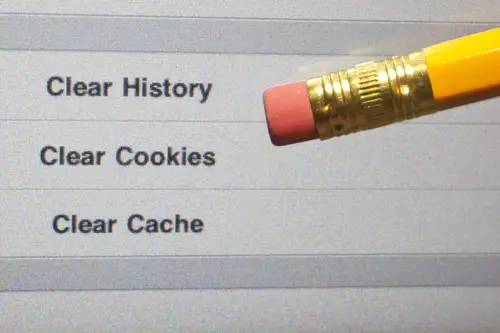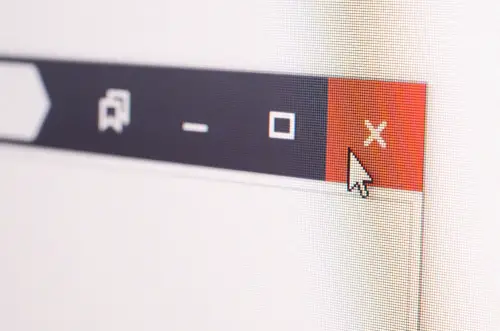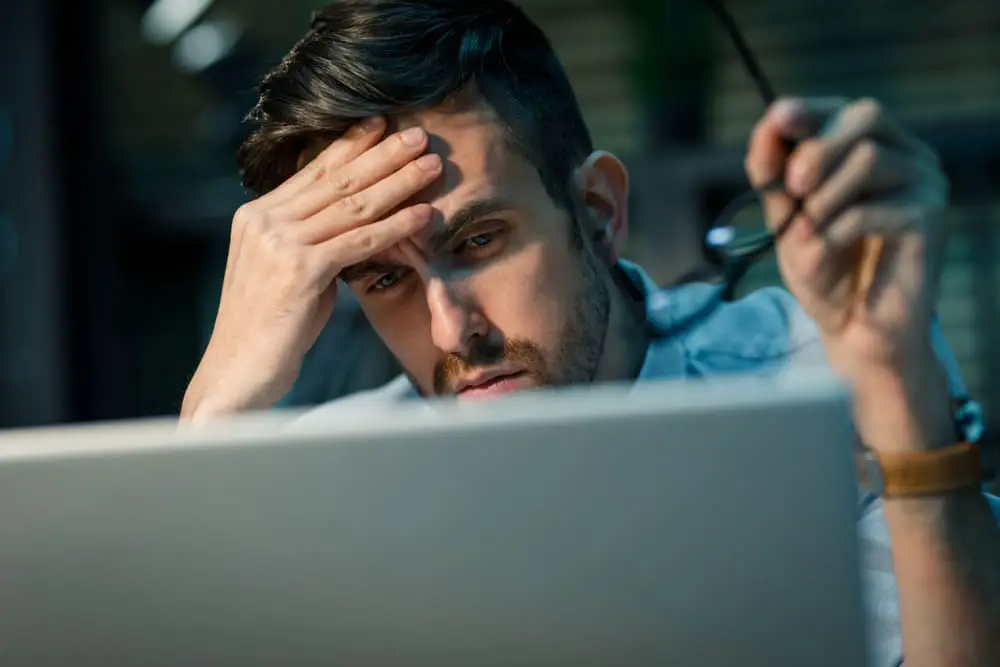
DISCLOSURE: This post may contain affiliate links, meaning when you click the links and make a purchase, we receive a commission.
Imagine this; You’ve been using the page analytics Chrome extension for some time now as it provides accurate metrics and is convenient. One day, you start your browser as usual hoping to get down to business as fast as possible – only to find out that your metrics graph has flatlined.
You realize that the plugin is simply not working and you try to look for solutions online (and possibly alternative tools) but to no avail.
Here’s the deal: “Page analytics chrome extension not working” has been a concern to many business owners and digital marketers – many users have been there. That’s why we’ve carefully analyzed this problem and come up with possible solutions to help you get back to business ASAP.
Pro tip: Please note that Google stopped updating the page analytics Chrome extension. You can get more information about this by visiting their support page.
Troubleshoot Page Analytics Chrome Extension Not Working
There are five main reasons why you might experience this problem;
- You are Logged into Multiple Google Accounts
Page analytics chrome extension may fail to work because you are logged into more than one Google account (including in incognito mode).
Here’s the solution: Google recommends logging out from all your accounts and then logging back in with your analytics account. Doing so may help you solve the problem.
- Cookies and Cached Data
You’ve probably heard about the browser’s cookies and cached data countless times now. Cookies are simply the files created after visiting a website. Cache is simply the data that helps your browser load previously visited website pages faster, therefore, enhancing your browsing experience.
Check this out: Failing to clear your cookies and cached data regularly may cause issues such as freezing pages, extensions failing to respond, etc. Whenever your page analytics chrome extension fails to work, consider clearing your browser’s cache. Clearing browser cookies and cache is the equivalent of hitting the reset button on your browser.
- Using an Outdated Version of Google Chrome
Another possible reason why your page analytics Chrome extension failed to work is that you are using an outdated version of Google Chrome. Google is user-centric and it’ll try its best to deliver fast and secure software.
In addition, browser updates include an improved user interface to help you have an easier time finding the features that you need. Furthermore, updates help remove existing bugs – they do away with browser issues, e.g., crashing, extensions not working, etc. It would, therefore, be best if you’d get the latest version of Google Chrome.
P.S. Consider waiting for a day or two after Google releases its latest Chrome version before updating. Doing so will help you avoid running into bugs that may not have been fixed by the developers by the time the updated version was deployed.
- Restart Your Browser
You may be using the latest version of Google Chrome but still, experience issues with your page analytics Chrome extension. In addition, you may have cleared the browser’s cached data and logged into the main analytics account.
In this case, you’ll need to restart your browser. But before you do so, ensure that you’ve saved all your work. Remember, simply closing and reopening the browser may not be enough. You’ll need to ensure that the browser is completely closed for a successful restart.
To ensure that, press Ctrl + Alt + Del on your PC or go to your computer’s Activity Monitor on Mac. Right-click Google Chrome and end the task. Then, reopen your browser and try checking whether the extension is now functioning.
- Ensure that You Have Access to the Data Analytics of a Website
Permissions are important when working as a team – they enable people to perform specific tasks assigned to them. It would be best to also ensure that your account has access to the data analytics you want to access.
Wrap-Up on Page Analytics Chrome Extension Not Working
Troubleshooting your page analytics chrome extension can prove to be a nightmare. However, following these five simple steps that we’ve outlined should help you get back to business as soon as possible.
If you’ve already tried all these solutions but the problem still exists, consider reaching out to Google for more information.