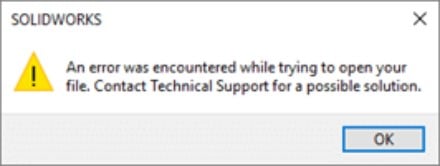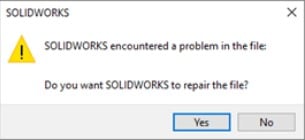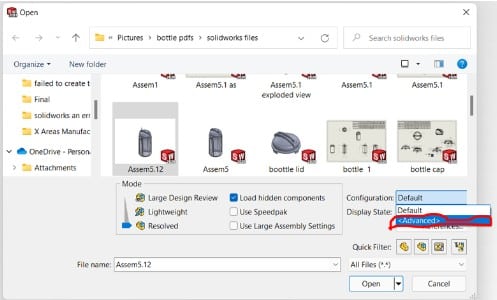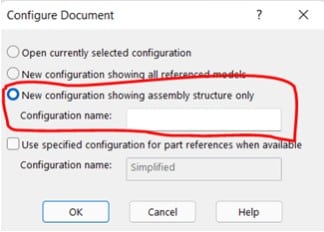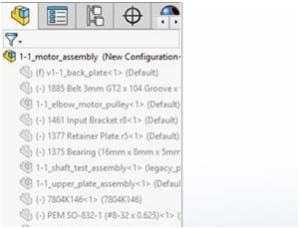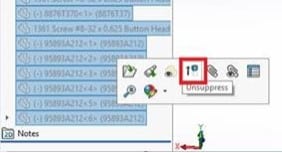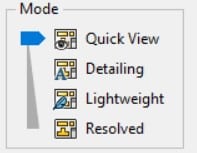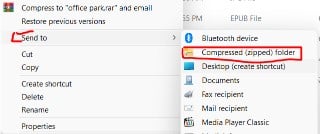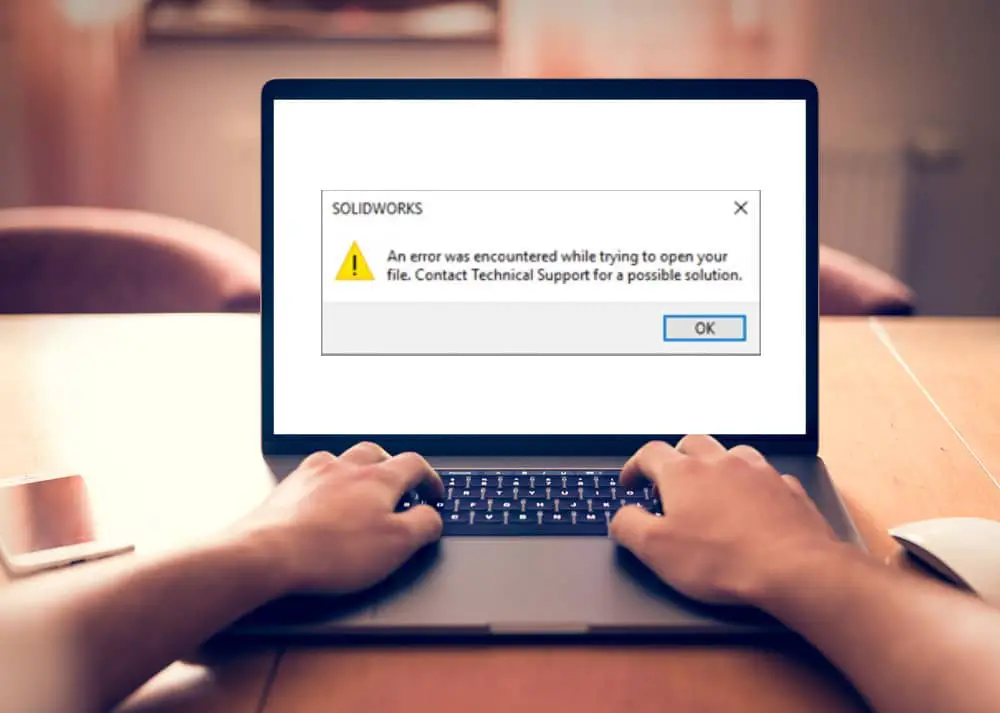
When enough of a SOLIDWORKS file’s data is lost or damaged, the file is considered corrupt and cannot be read by the program.
A corrupted file will often result in an error message when opened or saved because the program understands it cannot properly read the file. The mistakes can vary a little, but often they look somewhat like this:
Therefore, the first thing we should do when we encounter this notification is try to open it on a separate computer. If it functions, fantastic! You close it and reopen it after saving.
No matter how many workstations you attempt, this usually causes the file to break. You could still see the error notice. If this occurs, there are further actions you may take to recover the SolidWorks file.
Reasons that might possibly be the source of this issue
- File corruption – A corrupted file is the root of this problem. It could be the result of a feature, entity, relation, etc. Sending the problem to the SOLIDWORKS development team is the only method to fix it. There are various tools available in SOLIDWORKS that may be used to repair the file.
- When a part file for an assembly is saved in a higher version and the assembly is opened in a lower version, the message “Assembly component saved in higher version” will show up.
- Large assembly – This error may occur while working on a large assembly file that has an external reference usage.
- The most probable cause is SOLIDWORKS itself; to address these problems, SOLIDWORKS released a number of service packs.
How to Fix the “Error Was Encountered While Trying to Open Your File” Problem
Method 1: Allowing SOLIDWORKS fix the file
The program may offer to try to fix the file if it detects that it is corrupted when the file is opened in particular circumstances. SOLIDWORKS 2017 and later have access to this functionality, although not all damaged files may be recoverable using it.
Simply choose Yes when this box appears to initiate file repair.
Method 2: SolidWorks file recovery
If it’s a SolidWorks assembly:
Startup SolidWorks.Choose “File” Open. Select the assembly file, then click on “Configuration” and select “Advanced>.”Click “Open”
When the Configure Document box appears, select the third option, “New configuration revealing assembly structure only.”
For this new setup, give it a name.
All components and supporting assemblies will be suppressed when the Assembly opens.
For the file to be recovered, select every component and then choose unsuppressed.
If you discover that a part file is corrupted, the geometrical data can occasionally be saved by utilizing SP5 from an earlier version of SOLIDWORKS. For instance, install SOLIDWORKS 2020 SP5 and try accessing the faulty component file there if you have it in SOLIDWORKS 2021.
If the geometry itself isn’t faulty, this eliminates all the features and just leaves you with the file’s solid geometry. If it opened in 2019 SP5, go ahead and save it as a STEP or Parasolid file format.
In SOLIDWORKS 2020, this may be imported once more as solid geometry without features, and the corruption error ought to be fixed. When you have drawing corruptions, go to File > Open and locate the drawing file. Choose it but don’t open it just yet. Click Open after setting the Mode to Quick View.
This will enable you to load each drawing sheet separately so that you can identify the corrupted sheet. After that, you may attempt to access any components or assemblies that are utilized on that page to see whether they have been corrupted. If not, the design sheet must be rebuilt since it is corrupted.
Method 3: Check File Size
The amount of the damage may occasionally be ascertained by the change in file size since file corruptions result in data loss. Navigate to the file’s location in your file browser to verify this. Check the file’s size by selecting Properties from the context menu when you right-click on it.
Press the Cancel button. Right-click the file once more, and then select Send To > Compressed (zipped) Folder. Next, choose Properties from the context menu of this new zipped folder’s right-click menu, then double-check its size.
Sadly, the file is probably not recoverable if the size of the zipped folder is significantly lower than the file size. Even yet, there is still a reasonable potential for recovery if the drop was only a few KB.