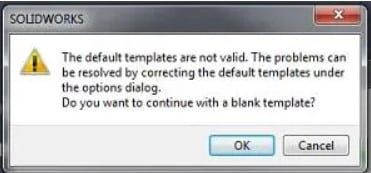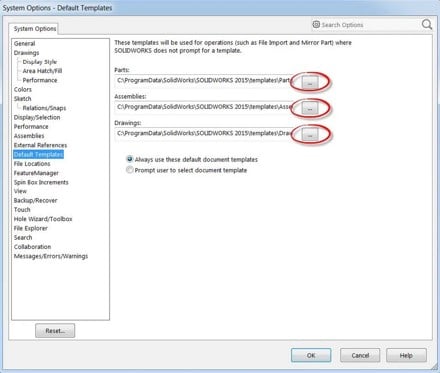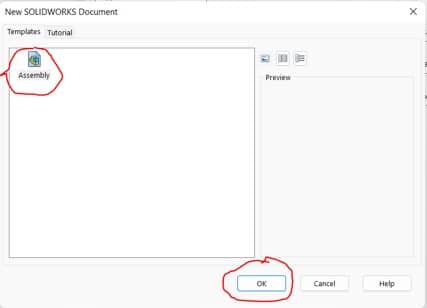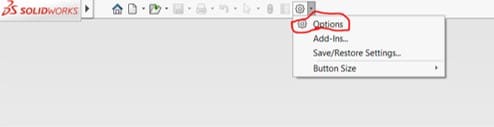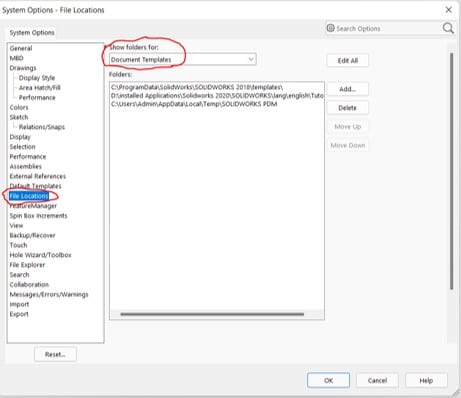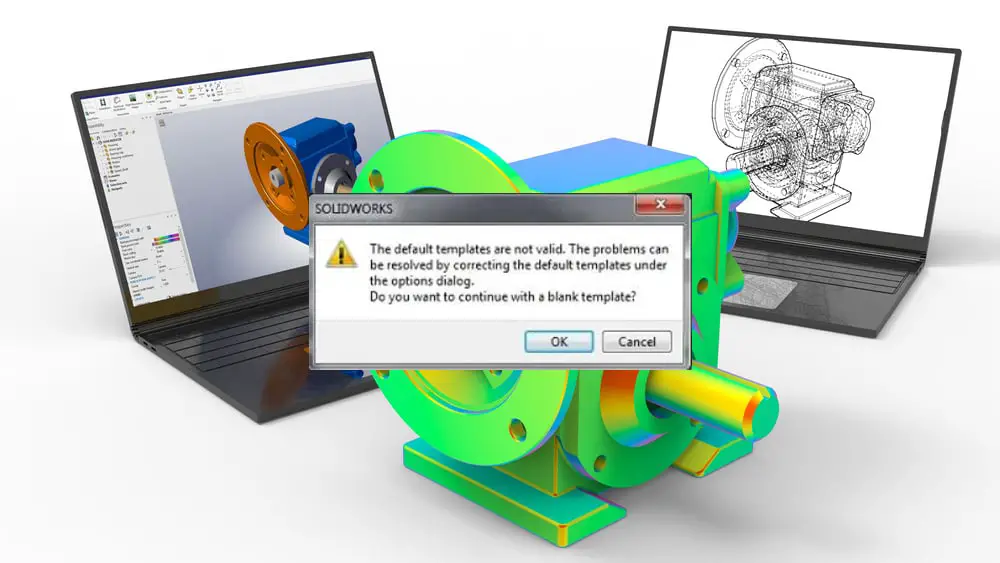
Introduction
There are three different categories of document templates in Solidworks namely the part templates, assembly templates, and drawing templates. Template files hold the default environmental parameters that are utilized when generating new files.
These regulate a variety of settings, including image quality of components, unit systems, drafting standards, first and third projection angles of drawings, dimension formatting, annotation formatting, and many more. The template files themselves merely serve as a new file’s foundation.
Once a new file is created using a template, modifications made to the template no longer govern or have an impact on the new file. In this post, we will examine the reasons behind and solutions to the “default templates are not valid” error.
Why does the warning “Default Templates are not valid” appear?
The default template is used for the new document whether you create it in SOLIDWORKS, import a file from another program, or build a derived component. However, the following warning might show up.
This error indicates that the SOLIDWORKS default templates provided in the settings are ineffective. There are a number of causes for this, some of them are as follows:
- when the default templates are not available in the default template location
- if the file paths are not properly configured
- following an upgrade to SolidWorks and the uninstallation of previous versions
Tips on how to fix the problem
Specify the Default Templates paths
The steps listed below should be followed to change your file path:
- Open the Options menu on your Solidworks program.
- Choose Default Templates from the list of System Options.
- Click the Explore button to the right of the part/assembly/drawing template path to get to the precise template you choose.
- After selecting one of the three options on the left. A new window will be opened. For example, if you click the assembly one, you will get a tab similar to the one shown below. Select the assembly icon from the tab, then press OK.
NB: The templates located in the file(s) indicated under Tools > Options > File Locations > Document Templates define the SOLIDWORKS templates in the dialog box above.
Creating new templates
To fix this issue, we should check the default template locations in the System options. So do the following actions to make this happen:
- Go to Options in the SOLIDWORKS application once it is open.
- Select the “File Locations” category on the left side of the “System Options” menu.
- Select “Document Templates” under “Show folders for:” in the navigation menu.
Hint: In the subsequent step, we will remove all of the paths from the folder’s box. If you want to restore these pathways later, take a screenshot or write them down.
- Delete each of the mentioned paths one at a time. (If using PDM Professional, keep the location in the temporary folder in your PDM vault.)
- Click the “Add” button and then go to an appropriate location. Documents, Desktop, or C: Make a brand-new, empty folder. Such as “C: SW Template Folder.
- Click the “Select Folder” option after opening this folder.
- When prompted to make changes to the search paths, click yes and then OK out of the “System Options” window. The development of the new templates happens swiftly and in the background.
- To get started, pick New or click the New icon under the File menu. As a result of our activity, SOLIDWORKS will examine the empty folder we indicated, verify that there are no templates there, and then generate some new ones.
It’s done. Now the SOLIDWORKS user’s default templates have been refreshed and the document templates’ settings have either been altered or new templates have been generated, everything is prepared for usage.
Conclusion
Stop the random creation of new document templates. When SOLIDWORKS cannot locate an existing part, assembly, or drawing template, it generates one.
If your template directory has not been properly set up, Solidworks will continue to create new templates. Ensure that each document template is contained in your template folder and any subfolders.