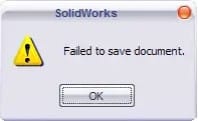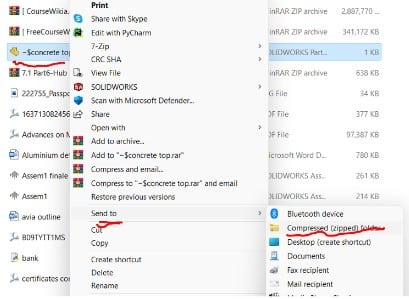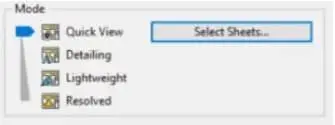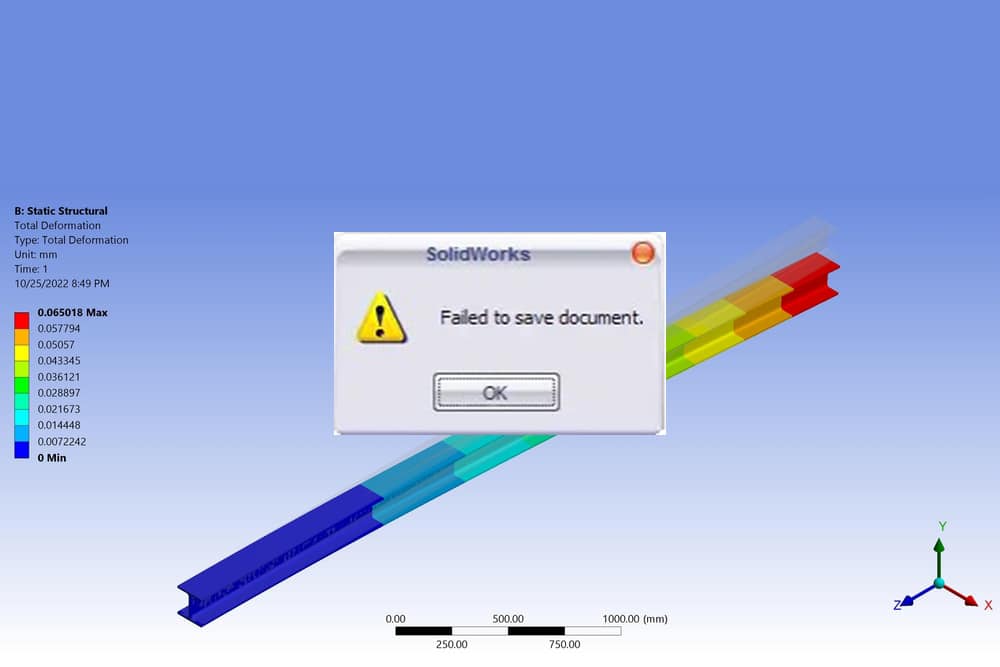
“Failed to save document” is a frequent error message in Solidworks while trying to save a document. It’s possible that a flawed file, a license issue, or a hardware issue is to blame for the mistake.
A file is also unable to be saved by Solidworks since it has been rendered unreadable by the program. As a result of the software’s awareness that it cannot correctly read it, saving such a document typically results in an error notice.
Repairing the document, restarting the SolidWorks application, and, as a last resort, contacting Solidworks Technical Support are all options for handling the problem when Solidworks fails to save the document.
How to Fix Solidworks Failed to Save Document Error
- Close other operations/documents that aren’t in use
It’s possible that other processes are using too much RAM, and something is preventing the process from moving further. Turn off anything that isn’t currently being worked on. Try to save. If it doesn’t work, try something else.
- Check for file anomalies
If the document is a part file, the file may be corrupted.
- If the file is network-stored, transfer it to your local drive and try to access it again. You might also try copying it to another device and emailing it there to test it out.
- There is nothing left of the file if its size is zero kilobytes.
- Right-click the file and choose “Send to” to send it to a compressed (zipped) folder to check whether it can be recovered. The new zip folder’s attributes provide information about its size. If the file size is significantly less than the original, it is unquestionably unusable.
If the document that won’t save is an assembly file, the first option is to rename it, store it to a different place, or save it to a local device. Determine if the file is corrupted or whether the assembly reference included within is to blame if the aforementioned advice does not help.
- Find your file by selecting “Open Folder” from the Solidworks menu.
- Choose it, then select “Advanced” from the Configuration menu, then click Open.
- After choosing “New configuration showing assembly structure only” in the Configure Document window, type a name. Press the “OK” button.
You’re attempting to open the assembly with a new configuration that silences every component. If the assembly opens, the issue can be with one of its components or sub-assemblies.
Un-suppress each part and subassembly as you work your way up your design tree to find the issue. (You may speed up the process by choosing and deselecting things in groups to focus on the issue.)
Finally, if the document is a drawing, check to see whether the file is corrupted or if an assembly or part reference is to blame.
- Find your file by opening the folder in SOLIDWORKS.
- Scroll to Quick View> and choose it in Mode. Pick Sheets
To check for corrupted sheets, you will load each sheet individually. When it is found, check the parts and assemblies that were utilized to create the sheet to determine whether they are corrupted.
If you are able to access the file, the design sheet was probably corrupted and has to be redone. Replace the part or assembly, if necessary, by making a new file.
- Try to repair the document
If a document is corrupted, the Solidworks application has a repair option for it. The auto repair program makes an effort to locate and, if feasible, remove the damaged portions of the corrupted files.
A dialog window will appear when you encounter a corrupted file and will ask you if you want to fix it. If you choose “Yes,” the program copies the damaged file and tries to fix it instead of the original.
If the duplicated file opens, the program notifies you that the repair was successful and lists the deleted sections of the damaged file along with the impact each segment had on the file. You can save the corrected file if the result is good.
- Choose a different configuration option
Go over any configurations your document may have, fix any issues that may arise, and then try saving it again. This approach has been successful several times. Try a new configuration, ideally one that hasn’t been loaded, if it doesn’t work. You may try suppressing and unsuppressing everything.