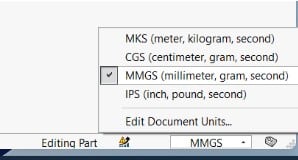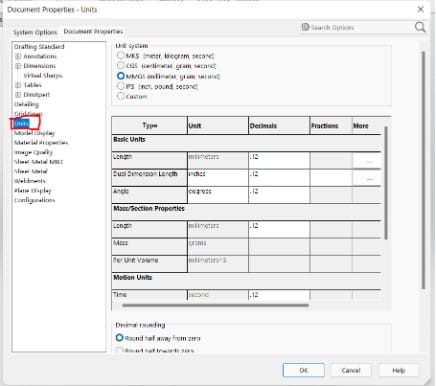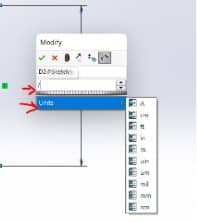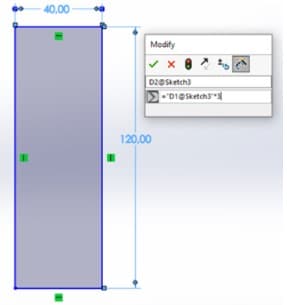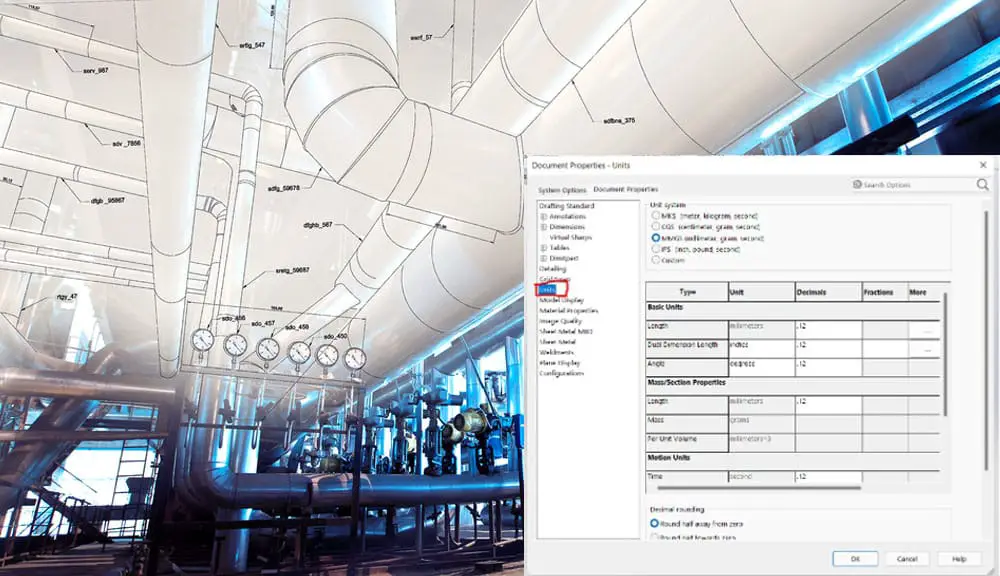
SolidWorks is a very advanced CAD application that allows you to construct exceedingly detailed components and assemblies. No matter how intricate your model is, it is extremely probable that it will employ some sort of units system. This post will go through how to adjust SolidWorks’ units to your specifications.
We will examine the several unit systems that SolidWorks offers and how they may be modified for a single document, or better yet, a document template for subsequent projects.
Available Options in Solidworks on How to Change Units
Option 1: Bottom Right Corner
The Quick Select Unit option is located in the status bar’s lower right corner and is readily used if you presently have a Part file open and wish to rapidly switch system units.
The real dimension of any existing model dimension will be maintained while being automatically converted to the Selected New units. For instance, 10″ will be changed to 254 mm.
Option 2: Quick Access Bar
Choose Edit Document Units if you wish to view all of the unit settings in the document properties and the dialogue box will appear: Open SOLIDWORKS and go to Options > Document Properties > Units.
Option 3: Dimension Dialogue Box
When entering dimensions or adding values in a Property Manager, you may quickly input values that differ from the current document units within the SOLIDWORKS interface. For instance, SOLIDWORKS will enable you to input a dimension in millimeters even though your document’s units are presently set to inches.
This may be done without changing the document’s units. Use the drop-down in the adjust dimension dialogue box to change the units when a model’s dimension changes in particular circumstances. To launch the tool, choose smart dimension and then the edge or curve you wish to dimension.
Drag it to the proper distance, then right. There will be a dimension dialog box. Remove all internal measurements and units. The units menu will show below the box as soon as you enter your number values. Next, choose a unit by hovering your cursor over it to reveal the options.
For instance, if you started your design using the imperial system, you might use the Smart Dimension Tool to convert your dimensions to millimeters by entering the character “mm” in the input field. By doing this, the length of the displayed Smart Dimension will be automatically converted to the corresponding inch length.
Additional dimensioning capabilities
- Linking Units
Dimensions inside drawings can also be linked to other units. An illustration of this would be if you had to create a rectangle that was always three times taller than it was wide. You must connect the two dimensions in order to do this. Create a rectangle of any size and Smart Dimension the sides.
You must now decide whatever figure you wish to put as the height. The second value and the first value need to be connected. Start by entering “=” in your Smart Dimension, then choose the first dimension you Smart Dimensioned.
By adding “*3” to the end of your initial input, you may now continue reading this connected unit. Even if you adjust the first dimension, this will always increase the height by a factor of three.
With the help of this technique, you may generate intricate sketches that update as soon as you make the required adjustments. You’ll be able to save a ton of time by not having to continuously alter settings.
- Using fractions
Use of fractions rather than whole numbers is even possible in SolidWorks, which can save time by eliminating the requirement to round your measurements to the nearest whole number.
The forward slash key on your keyboard is all you need to type. Simply enter “1/2” to type a half, “1/3” to input a third, and so on. As a result, “3/4” becomes 0.75 and “4/5” becomes 0.8 when you enter your measurements in this way.
- Utilizing mathematical notation
Mathematical symbols can be used by Smart Dimensions to change your dimensions. For instance, suppose you have a part with a length of 19.33mm and you need to make it four times longer than it was originally. In the normal case, a calculator could be required for this.
However, SolidWorks makes it simple to enter 19.33 * 4 into the Smart Dimension tool, and SolidWorks takes care of the rest. You may use the plus, minus, divide, or even a mixture of the aforementioned symbols in this way, among many more symbols.