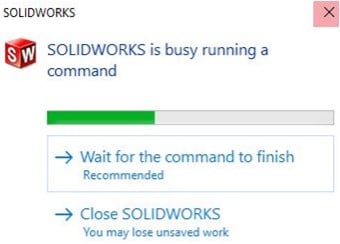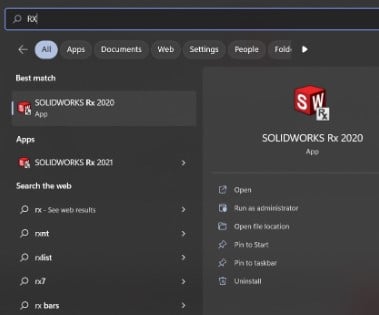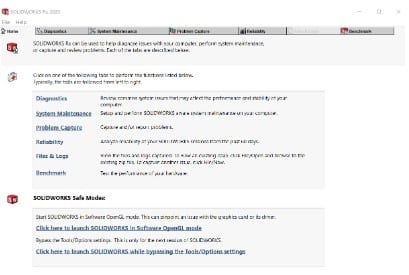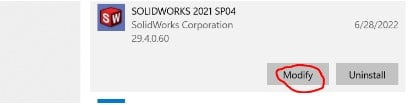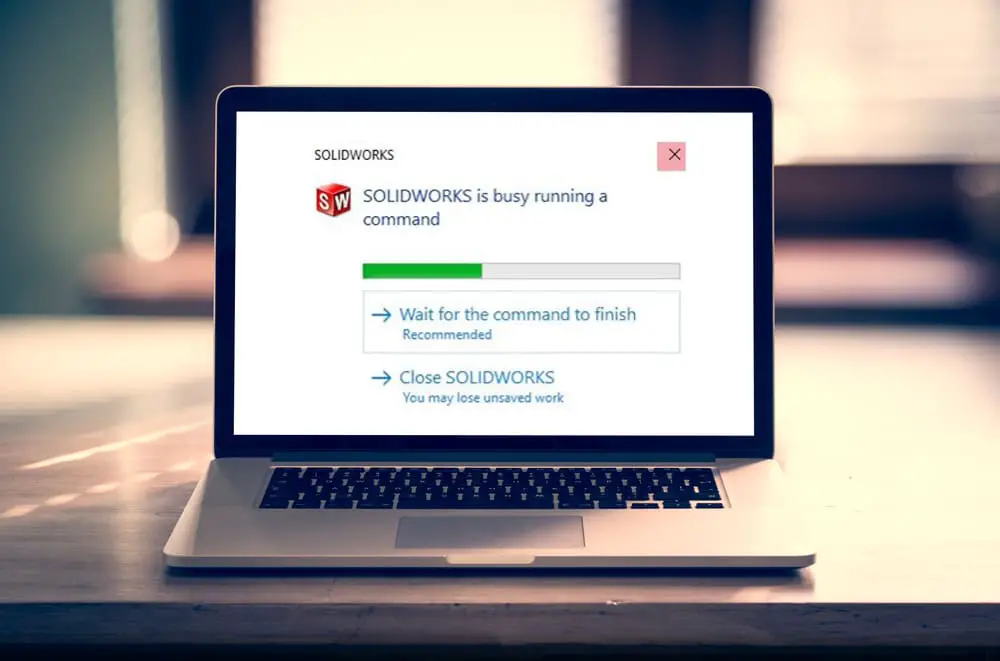
The message “SOLIDWORKS is busy running a command” will appear sometimes when the program becomes stuck. There are several potential causes for this as well as numerous potential solutions.
Once or twice is usually OK, but when the problem keeps recurring, we need to investigate it. This post will explain the causes of SOLIDWORKS being busy performing a command issue, offer several potential solutions, and provide advice on how to apply them.
Troubleshooting the message “Solidworks Is Busy Running a Command” Problem
Simplify the complexity of your models
Checking the files, you’ll be using when it happens is the first thing you should do. Performance is seldom affected by the model size, if at all. The intricacy of the drawing, part, or assembly is likely responsible for your problem.
Making simple configurations of parts and assemblies is the key to solving this. It is best to exclude minor component features like fillets and chamfers for a simplified model. Just make sure you keep up with the crucial characteristics that are used for boundary and mating surfaces.
Allow Solidworks to identify the problem
Second, if the task of simplifying components and assembly configuration fails, SOLIDWORKS should provide some information about what is happening. A robust suite of tools called SOLIDWORKS Rx is available to help with this task.
For access, put “SOLIDWORKS Rx XXXX” into the Windows start menu, where “XXXX” stands for the SOLIDWORKS version or year that the problem occurred.
Bring this program online. With the help of SOLIDWORKS Rx, a Support Technician may swiftly diagnose practically any problem without the requirement for a remote connection by capturing a ZIP file including valuable computer logs, use history, crash dump files, and settings.
To provide you with a better understanding of your system, it also has two safe modes, system maintenance, reliability statistics, and benchmark tools.
A few tabs inside the SOLIDWORKS Rx will provide you with various program-related details. There is a tab labeled “Diagnostics.” This page provides general system information, settings, and warnings for common problems.
Consider trying a Registry reset
The software will go back to its factory default settings if the SOLIDWORKS registry is reset. Save your custom settings in advance if you have a lot of them so you can restore them after the reset. To do this, adhere to the procedures outlined as follows.
Find Regedit by using the Windows Start menu. Get the Registry Editor going. Once it is open, navigate to Computer\HKEY_CURRENT_USER\SOFTWARE\SolidWorks.
There will be a folder inside the SOLIDWORKS folder called SOLIDWORKS XXXX, where XXXX denotes the version of SOLIDWORKS that is having the problem. (e.g., 2018, 2019, 2020, etc). Add OLD to the end of the SOLIDWORKS XXXX folder name. This is how it will appear: SOLIDWORKS XXXX OLD.
Close the Registry Editor by clicking off of the folder. Launch SOLIDWORKS. If this solves the problem, you will be questioned about resetting toolbars and settings. Choose the relevant options based on what you want to happen and accept the licensing terms.
NB: Changing or modifying certain registry keys might cause issues with your computer, perhaps leaving it useless. Contact an IT professional for help if you don’t feel confident making these changes on your own.
Consider Solidworks Repair
If resetting the registry does not solve the problem, SOLIDWORKS’ installation is probably to blame. SOLIDWORKS repair will be the next action.
- Go to the Windows Start menu and type “Control Panel” to repair SOLIDWORKS.
- Select “Programs” > “Programs and Features” in the Control Panel.
- In the list of apps, look for “SOLIDWORKS XXXX SP0X” as you scroll down.
- Choose “Modify” when you click on the relevant software.
The SOLIDWORKS Installation Manager will start up as a result.
- Click next after selecting “Repair your Installation.”
- What you want to repair will be asked for on the following menu. Check everything, then select “Repair”.
- After letting SOLIDWORKS complete the fix, start the software. Check the same procedure to check whether the problem persists.