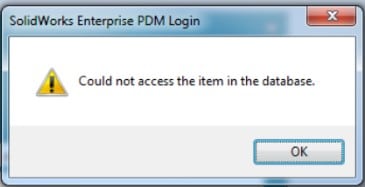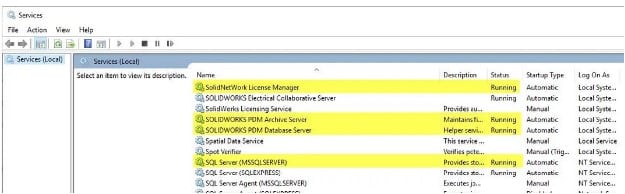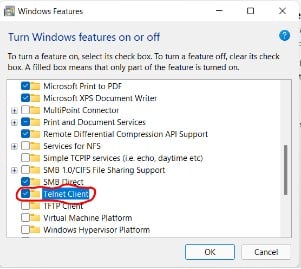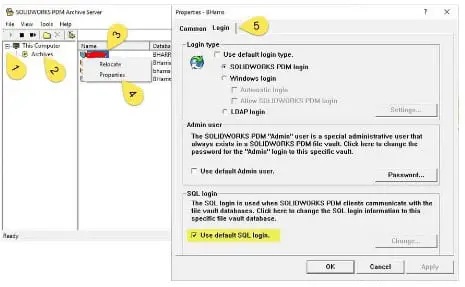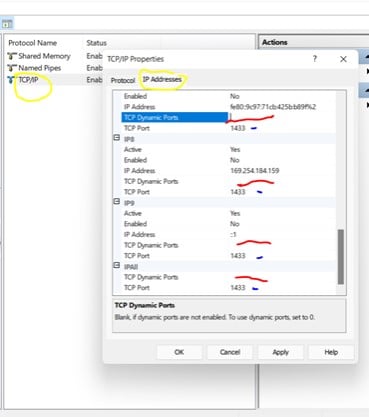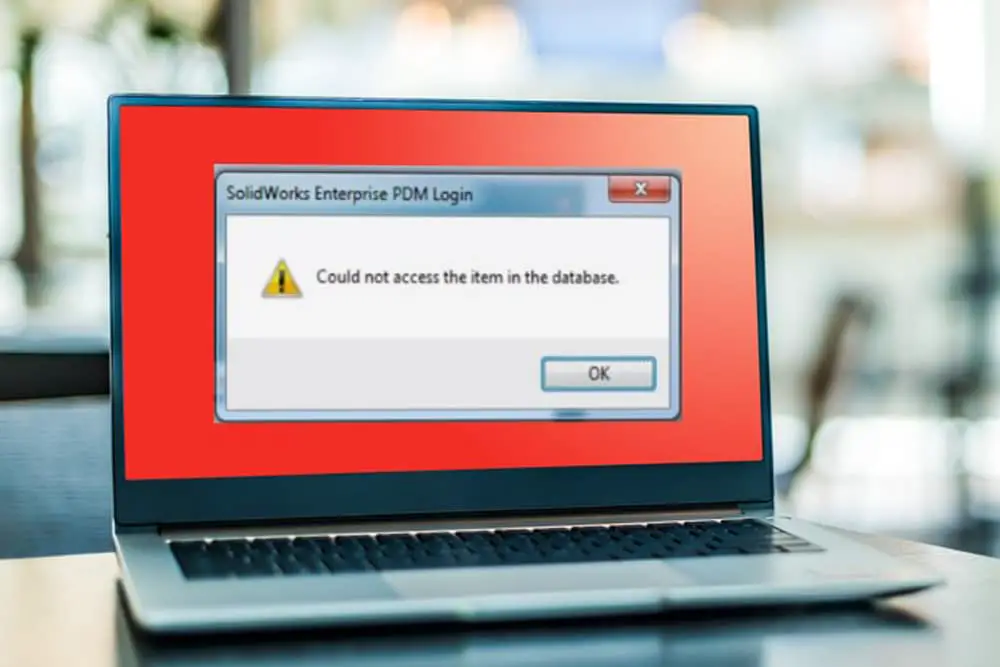
Controlling your revisions and versions, managing your files, etc., is made easy using SolidWorks PDM. But it may be really upsetting when it doesn’t. When using PDM, “Cannot access the item in the database” is the most typical and generic problem.
Has this ever happened to you? Well, we will walk you through several troubleshooting techniques in this post to fix these errors.
Ways for Troubleshooting Solidworks pdm Could Not Access the Item in the Database Issue
The services are occasionally terminated for a variety of reasons. Open Services on the server and verify that SQL Server, SOLIDWORKS PDM Database Server, SolidNetWork License Manager, and SOLIDWORKS PDM Archive Server are all active. They can be on separate servers, depending on your arrangement.
It is critical that the specified servers execute the necessary services. There are instances when settings have been modified and are awaiting the restart of the services. Restarting the SOLIDWORKS PDM Archive Server and the SOLIDWORKS PDM Database Server is acceptable.
Check for License Manager, Archive Server, and Database Server connections
You must be able to interact with the License Manager over ports 25734 and 25735, the Database Server over ports 1433 and 1434, and the Archive Server over port 3030 in order for PDM to function effectively.
Both the Ping and Telnet tests must be completed. The server’s visibility will be tested using Ping. A certain port will be made available for communication through Telnet. You might need to activate it in order to use telnet.
- Telnet
It isn’t turned on by default. To activate Telnet (apps), go to Control Panel and then Programs (apps). Next, choose “Programs and Features”. Select “Turn Windows Features on or off” after that. Check the Telnet client.
Enter Telnet [Server Name] [Port], for instance, Telnet Collins 3030, in the command manager. If it is successful, the window will be completely dark.
- Ping
Enter cmd in the Windows search menu. Once it’s open, enter ping [server name] -l 1500, replacing [server name] with the name of your server. The packet size is changed to 1500 bytes by using the lowercase letter “L” in the -l parameter. Ping Collins -l 1500, as an example.
If it works, you shouldn’t have lost any packets at all. Verify the IP address to make sure it is accurate.
System compatibility
The whole SOLIDWORKS PDM system must run the same major version (the same year). Several unforeseen outcomes may occur if the versions are incompatible. Verify and compare the client computer’s version to the server’s and the vault’s versions.
Check the client version after opening the Administration tool and selecting “About SOLIDWORKS PDM Administration”. If the versions differ, you must upgrade according to these steps.
- Set a new System Administrator (SA) password
PDM requires a connection to the SQL Server in order to function effectively. As part of that communication, authentication must be performed to demonstrate that PDM has the authority to read and modify the SQL database. The SA and its password are typically used for this authentication.
There are times when this may have been inputted incorrectly during PDM setup, or the password may have changed or gotten corrupted. To make sure you have the right password, it is advisable to enter SQL Management Studio using the SA password.
Check to determine if the default SQL login is being used for your individual vault by opening the Archive Server Configuration tool. Go to This Computer > Archives > right-click on Vault > Properties > Login tab to accomplish this. Select “Change” if “Use default SQL login” is not selected.
You will reset the default SQL login if it is checked. Go to Tools > Default Settings > Login tab after selecting “cancel.” Choose “Change.” Here, “sa” should be used as the SQL user login.
- SQL Server setup issues
On various ports, the SQL may occasionally be configured differently. Go to SQL Server Network Configuration > Protocols for MSSQLSERVER >right-click on TCP/IP > Properties > IP Addresses tab in the SQL Server Configuration Manager.
TCP Port 1433 and the TCP dynamic ports should both be left empty in this case. Use 1434 if you are using a named instance. Restart the SOLIDWORKS Archive Server if you made any changes to the parameters.