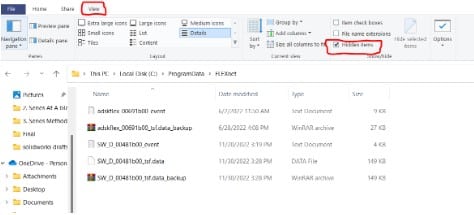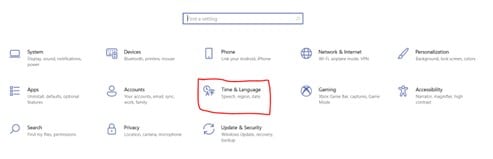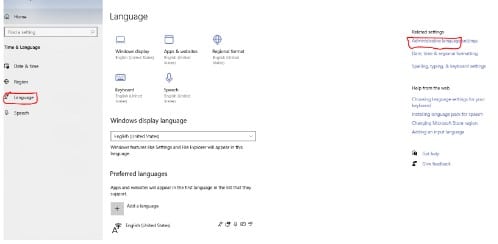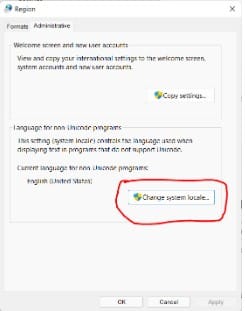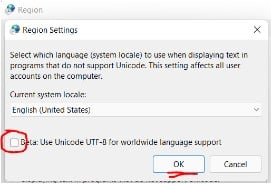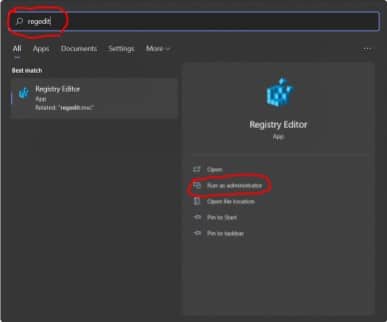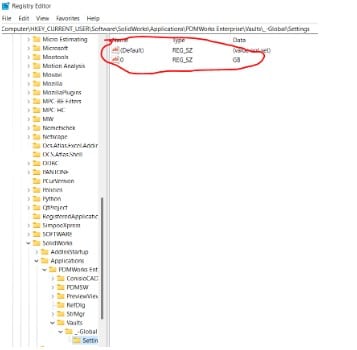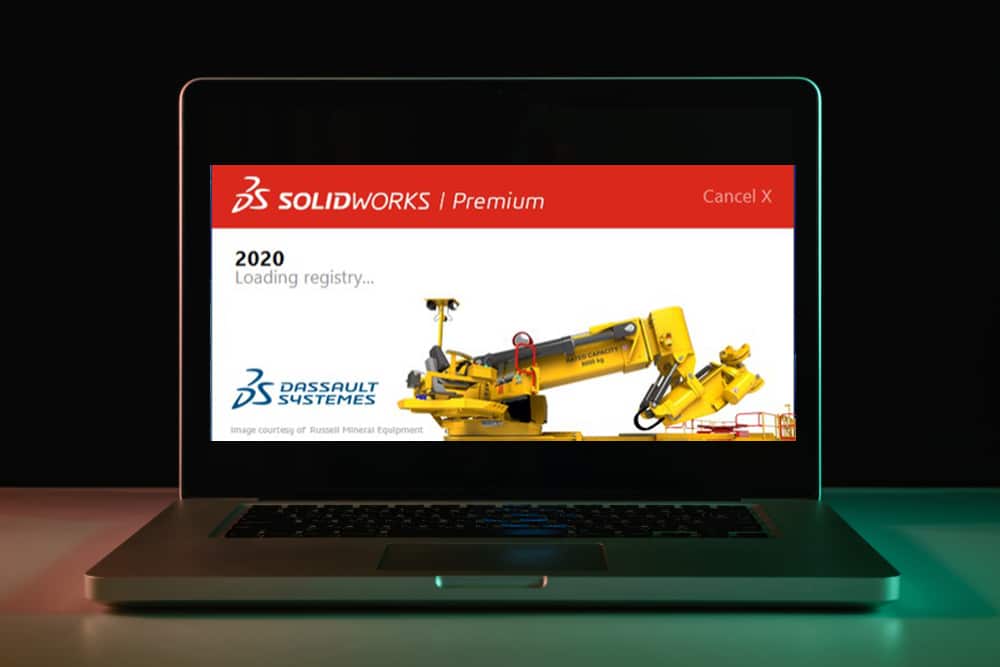
SOLIDWORKS may occasionally become stuck on the splash screen while the registry is being loaded. Maybe you’ve had a similar situation previously.
There are several potential causes for this as well as numerous potential solutions. This article is intended to offer solutions for diagnosing a SolidWorks stuck on loading registry that stalls or crashes at the splash screen.
Fixing Solidworks Stuck on Loading Registry Problem
- Getting rid of the accumulated SW_D license files
A license problem might be the reason SOLIDWORKS gets stuck on the splash screen. Multiple processes are launched and carried out concurrently by SOLIDWORKS. Obtaining licensing information is one of these methods.
Whenever SOLIDWORKS receives licensing information, it generates temporary files with the extension SW_D. When the software is closed, these temporary files are often not removed. As a result, the software may not run properly when it is opened since it will read out-of-date files and not be able to obtain a license.
You may fix this by manually deleting them. We must follow this path to remove them: Folder for FlexNet is located at C:\ProgramData\FLEXn.It’s possible that you can’t discover ProgramData since it’s usually a hidden folder.
Select File Explorer’s View tab and check the hidden folder box to display hidden folders.
Locate the SW D files once you’ve entered the FLEXnet Folder. Three, and perhaps more, should be contained in the folder. Delete these files. Do not delete any files from the FLEXnet folder that do not begin with SW D. If you remove them, another software that could be using them might stop working.
Launch SOLIDWORKS to see if the issue is fixed after deleting these files.
- Disable the UTF-8 setting
It has been reported that this beta setting for global language support might result in SOLIDWORKS becoming unresponsive when loading the registry. We will disable this option to address this problem.
Launch Windows Control Panel and choose Region ( I’m using Windows 11).
Open the Administrative tab.
Click Change system locale under the Language for non-Unicode applications category.
Make sure the Beta: Use Unicode UTF 8 for worldwide language support option is off in the Region Setting dialog box. If it is, uncheck the box and then click OK.
To apply your changes, select OK in the Region Settings dialog box. Exit the control panel. Launch Windows again. Restarting Windows guarantees that the system clears the prior configuration, even if it might not be necessary to do so.
- SOLIDWORKS Registry Reset
Any customizations or settings that have already been made will be undone by resetting the registry, returning SOLIDWORKS to its original, fresh installation.
NB: It is essential to exercise extreme caution while modifying or deleting any items in the Windows Registry since making the wrong change might have a significant negative impact on your system.
Type “regedit” in the Windows search bar to launch the Windows Registry Editor, then select “Run as administrator”.
Locate the SolidWorks key by expanding HKEY CURRENT USER and Software in the Registry Editor.
You must first identify whether a SOLIDWORKS PDM Vault View you have configured on the system is a Private View or a Shared View.
To check this, just expand the SolidWorks key, choose Applications, PDMWorks Enterprise, Vaults, and look for the key containing the name of any Vault Views configured on this machine. It is a Private View if the key contains the values DbName, DbServer, and ServerLoc; otherwise, it is a Shared View.
The one seen above is a shared vault. Right-click on the SolidWorks entry in HKEY_CURRENT_USER\Software\SolidWorks key and choose “Rename.” Give the item a new name, such as SolidWorks old.
If a Private View is configured on the computer, right-click on the name of that vault and choose “Export” to save the view settings as a .REG file. Start SOLIDWORKS. The application will generate a new SolidWorks registry key in HKEY CURRENT USERSoftware each time it is launched.
OLIDWORKS will appear to be starting up from scratch when it first launches. To merge an exported Private View key back into the Registry, double-click the .REG file.