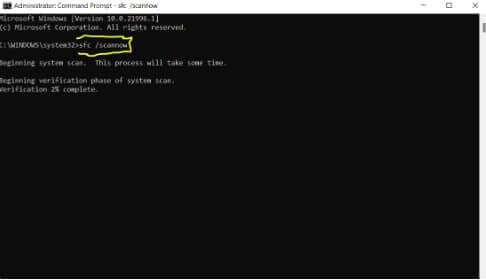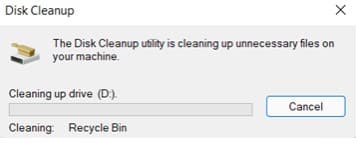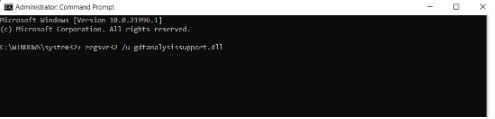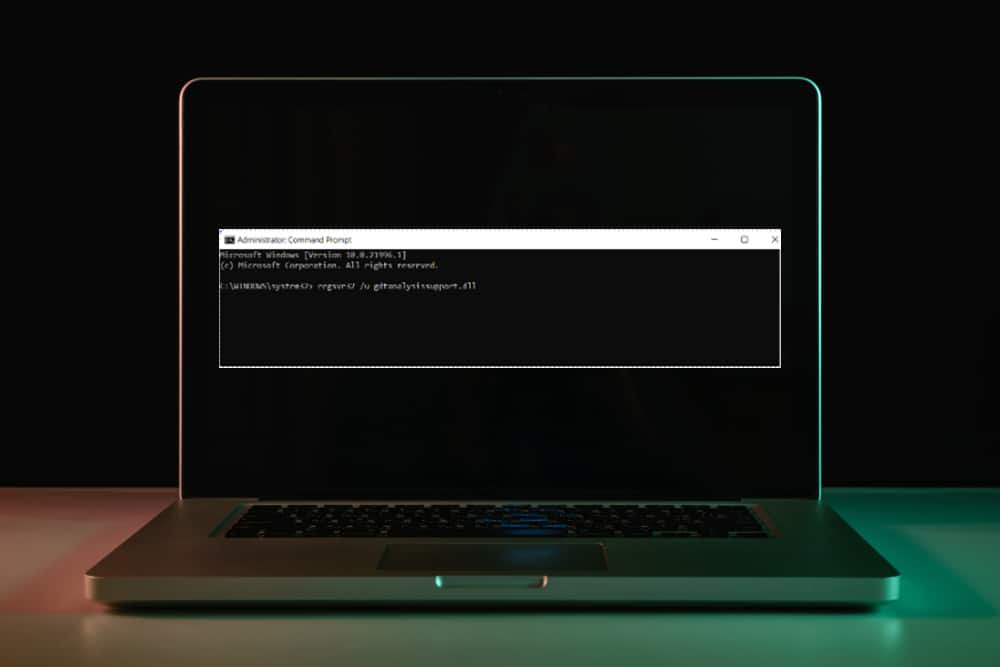
Errors with gdtanalysissupport.dll might arise for several different causes. Among these are problems with the Windows registry, dangerous programs, buggy apps, etc.
Gdtanalysissupport.dll-related error signals might also mean that the file has been improperly installed, corrupted, or deleted. This article will look at the most effective tactics for tackling these problems.
Advice for resolving Gdtanalysissupport.dll errors
- Run a Full Malware Scan on Your Computer
A malware infection on your computer may be what’s causing your gdtanalysissupport.dll trouble. These nefarious intrusions have the ability to corrupt, remove, or harm DLL-related files.
Additionally, a part of the malicious software itself may be the cause of the gdtanalysissupport.dll issue you’re currently encountering. So, your top goal should be to run a virus check on your computer and get rid of it as soon as you can.
- Start the Windows System File Checker
Running the integrated System File Checker is the most secure approach to fix a missing or corrupted gdtanalysissupport.dll file that your Windows operating system has caused. System File Checker will attempt to automatically replace any defective DLLs or other crucial system files if it discovers an issue with them.
Enter “cmd” in the Windows search menu and choose “run as administrator” to launch System File Checker. In the Command Prompt, type sfc/scannow and press Enter.
For system files that the operating system is presently using, the System File Checker (SFC) cannot correct integrity issues. SFC command must be executed through the command line in the Windows recovery environment to repair these files.
- Get Rid of System Junk files
As a result of regular computer use and web browsing, your computer gradually gathers garbage files. If this clutter isn’t periodically removed, it may slow down SolidWorks Real Performance’s response time or result in a gdtanalysissupport.dll problem, maybe as a result of file conflicts or a hard disk that is overburdened.
The efficiency of your PC can be significantly increased by removing these temporary files with Disk Cleanup, which may also fix your gdtanalysissupport.dll issue.
- Recover missing.dll files by updating drivers
Corrupt or out-of-date device drivers may be the cause of gdtanalysissupport.dll issues. The good news is that the device driver may frequently be updated to resolve DLL issues.
It might be quite challenging to locate the precise driver for your hardware device that is related to gdtanalysissupport.dll, even on the Dassault Systemes or associated manufacturer’s website.
You can make your issues worse by installing the incorrect driver or just an incompatible version of the correct driver. You may update your drivers manually or with the help of this tool from a Microsoft Silver Partner.
- Register gdtanalysissupport.dll manually
Software that makes use of the dependency gdtanalysissupport.dll ought to register the file for you when you install it. The error message “gdtanalysissupport.dll not registered” might occur when your DLL file does not register correctly in particular circumstances.
Fortunately, you may re-register your gdtanalysissupport.dll file by using a built-in tool named “Microsoft Register Server” (regsvr32.exe). Enter “cmd” in the Windows search menu and choose “run as administrator”.
In the Command Prompt, type “regsvr32 /u gdtanalysissupport.dll”. Press ENTER. You can unregister your file by doing this.
Once more, enter “regsvr32 /i gdtanalysissupport.dll” into the Command Prompt. Press ENTER. Performing this will re-register your file. Try to launch the program that is giving you the gdtanalysissupport.dll error after closing the command prompt window.
- Restore SolidWorks Real Performance Registry Entries
The Windows registry may occasionally be a source of gdtanalysissupport.dll and other DLL system faults. While many programs can share the same gdtanalysissupport.dll file, occasionally (invalid) DLL registry entries are left behind when these apps are altered or removed.
In essence, this implies that even if the file’s real path could have changed, the Windows registry still has information about its wrong previous location.
Windows may experience gdtanalysissupport.dll issues when it tries to search for these erroneous file references (file locations on your computer). The registry entries linked to SolidWorks Real Performance may also have been harmed by malware infiltration.
Therefore, to address the core of the issue, these corrupt DLL registry entries must be fixed. It is advised to utilize a registry cleaner to help with this operation due to the danger involved with manually modifying the Windows registry to delete invalid gdtanalysissupport.dll keys.