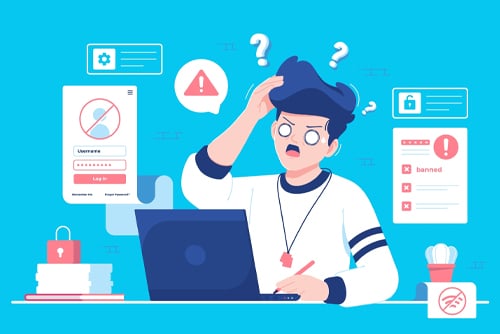DISCLOSURE: This post may contain affiliate links, meaning when you click the links and make a purchase, we receive a commission.
Web hosting is an art on its own, especially if you’re doing most of the work solo, without any help from experts. With that said, it can be frustrating to run into web service conflicts and errors that arise seemingly out of nowhere.
Most of the errors don’t have a straightforward troubleshooting method which makes figuring out a solution quite challenging. In this guide, we explore a similar situation you can run into, which restrains access to your website.
It gives a prompt, “If You Are The Owner Of This Website, Please Contact Your Hosting Provider,” without further guidance. Let’s see what causes this situation and how you can successfully fix it.
What Is The “If You Are The Owner Of This Website, Please Contact Your Hosting Provider” Error
While working with WHM or any other web hosting service, you can often find yourself restricted from gaining access to your website. The error hampers the view of your website with a prompt that reads, “If You Are The Owner Of This Website, Please Contact Your Hosting Provider”.
Getting such a prompt means that public access to your web server has been shut off, and you need to get it resolved before you can start getting traffic back on your website. Such an error can be convoluted as it doesn’t mention any possible reasons or troubleshooting methods.
Possible Causes Of The “If You Are The Owner Of This Website, Please Contact Your Hosting Provider” Error
While this is a common error you can face with your website hosting, pinpointing the exact cause may be tricky. However, for efficient troubleshooting, knowing the cause and background of this prompt is important. We have mentioned a few of the common reasons that result in the ownership fault of your website below:
- DNS Conflict
One of the most common reasons behind this error is the DNS conflict. DNS is the protocol that assigns the correct IP address to its relevant domain name over the web.
Hence, if your domain name isn’t configured correctly and starts pointing towards the wrong IP at the backend of your web hosting service, you will be greeted with this error prompt.
Either a change in the IP of the domain name you’re trying to access or a misconfiguration in the cPanel DNS settings could result in this situation.
- Web Hosting Service Suspension / Expiration
Another common reason for this ownership claim fault in your website is the service suspension or expirations from WHM or any other web hosting service you use. Either your account could be suspended in the WHM account settings, or your monthly subscription package of the service may not have been renewed.
Another not-so-common reason could be the website moving to a different server with a new IP. Normally, your web hosting service provider wouldn’t do that without prior notice, but sometimes a delay in communication can result in this conundrum.
Best Troubleshooting Methods of “If You Are the Owner of This Website, Please Contact Your Hosting Provider” Error
If you have the exact cause of the error prompt down, resolving it should be a piece of cake. However, for newbies who are not experts on web hosting, it can be a little puzzling.
Therefore, we have mentioned four troubleshooting methods to help you effectively resolve this issue and get your website back online in no time.
Method 1: Check If Your DNS Points To Correct IP
In case of such an error prompt, you first want to check whether the domain name server (DNS) you’re trying to access is correctly configured. The best way of configuring the nameserver to resolve this issue is described below:
- Check Whether Your DNS Is Misconfigured
Here is how you can check if the DNS of your website is misconfigured:
- Go over the intoDNS website and enter the URL of the nameserver you’re trying to re-configure.
- Click on the Report button, and a report of your website will be generated.
- The report consists of the primary and secondary nameserver, which should match.
- If you see a conflict in the primary and secondary nameserver, that means your DNS must be reconfigured through the WHM panel.
- Reconfigure DNS Through WHM Panel
If your DNS is misconfigured, you need to set the DNS record straight so the website URL actually points to the correct IP. You can follow the steps below if you’re unaware of how to do it properly:
- Launch the WHM root and log in to your account.
- From the Home menu, click on the DNS Functions option.
- Click on Edit DNS Zone and select the domain name that is problematic.
- With the correct domain name selected, click on the Edit button.
- Reset the DNS Zone to resolve this problem.
- If the issue is still not fixed, manually change the secondary name servers as per the domain control panel.
- Click the Save button, and your website should start working normally.
Method 2: Check If Your Account Has Been Suspended
If the error occurs because the system admin account is suspended in the WHM, the error prompt will not mention it. It is best to check the suspension of your account in the WHM panel and unsuspend it if that’s the case. Doing so will resolve the ownership prompt error, and you’ll be able to access your website normally.
Usually, WHM tends to suspend the system admin account if some suspicious activity is detected or there’s a billing conflict with the payment and re-subscription of the hosting service plan. You can check the suspension of your account and unsuspend it by following the steps mentioned next.
- Launch your WHM application and log in to your account.
- Check the left side panel of WHM and find the Account Functions options.
- Click the option that reads Manage Account Suspension.
- Select your account by either clicking your username or the domain you are hosting with that account.
- Click the Unsuspend button under the selected account.
- If there’s no billing conflict, your account will be unsuspended.
- Once your system admin has been restored, your website will run perfectly fine.
Method 3: Clear Your DNS Cache
Clearing your DNS cache is another method you can use to fix the ownership error. Although this method often gets underlooked for not being intuitive, it can definitely help resolve your issue.
It is easy to implement and is expected to work most of the time if none of the other methods successfully fixes the problem. In order to clear your cache, follow the steps described below:
- Open the website you’re right to access and right-click with your mouse anywhere in the empty browser window to bring up options.
- Click on the last option that says Inspect.
- A console window will pop up on the right side of your browser.
- From the top tab of the console window, click on the Application option. A shortcut for that is simply pressing the F12 key on your keyboard.
- Under the Application heading on your, click on the Storage option.
- In the Storage option, you will see a Clear site data option. Click on it to clear the cache of your website.
- Reload your website, and it should start working as intended.
Method 4: Renew Your Website Hosting Service Subscription
Last but not least, you may want to check your web hosting service subscription. If the plan has expired and you haven’t renewed it, you can face the ownership error prompt.
However, once you pay your dues, you’ll get access back to your website. You don’t always have to renew your plan as it’s an automated process, but in some cases, the payment gets declined from the bank, or some system failure hinders the renewal of the subscription plan.
Conclusion
Many web hosting conflicts can be difficult to attend to, especially without prior experience in the field. However, we hope this guide gives you an insight into this particular error and how you can resolve it. If you found this guide helpful, make sure you bookmark our blog for similar web hosting guides.