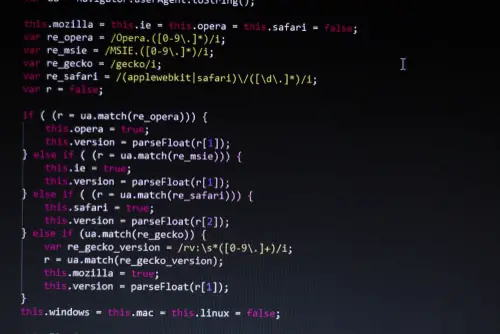DISCLOSURE: This post may contain affiliate links, meaning when you click the links and make a purchase, we receive a commission.
Secure Shell, commonly known as SSH, is a network communication protocol that allows two computers to be connected over an unsecured network. The connection shared between the computers is encrypted and authenticated; however, many users have faced various errors during their SSH sessions.
Often times when using Java Web Application or Java Applet for your SSH session, you’ll be met with errors indicating that the Java command was not found; you’ll need to ensure that Java 5.0 Update 9 or later is installed and enabled on your device.
However, why does your SSH session need Java to initiate a session? Let’s dive deeper to find out!
What Will Happen If SSH Is Not Working?
SSH is a way of developing a secure connection with your site’s server over an initially unsecured network. Simply put, it allows you to log into your server with your preferred command-line interface. If you are not able to initiate an SSH session, here are a couple of road bumps you could hit:
- WP-CLI, the WordPress command line, will not be accessible if you’re unable to initiate an SSH session. The command line can be used for new installations, bulk plugin updates, and media file imports which are crucial to managing your website.
- You will also not have access to Composer, which is a PHP package manager that allows you to use several useful libraries and dependencies.
- Another such tool is Git, which will be unavailable in the absence of an SSH session. Git is a version control system used to track the changes in any code for your website.
- You will not have any access to Npm, a JavaScript package manager with its own command line.
How To Enable And Install Java For SSH Session
If you are looking to benefit from having a personal SSH session with your website, but don’t know how to get started with installing Java on your device, just follow these simple steps:
Step 1: Installing Java For SSH
To install Java on your machine to be used later for initiating your SSH sessions, adhere to the following steps:
- Launch the SSH client and log into your SSH account.
- Type “sudo yum install java” to install Java v.1.8.
- To check whether your Java version is the latest, head on over to OpenJDK for more information on the Java installations available.
- Press Enter to start installing Java onto your device.
Step 2: Enabling Java For SSH Sessions
After installing Java, you’ll also need to enable it in order to run the SSH terminal. This is a pretty straightforward procedure, but you may have to enable Java in multiple places to be able to initiate an SSH session with it.
- Enabling Java In The PATH
If you have installed Java on your remote machine but are still getting the error “bash: java: command not found” whenever you enter “java -version” in the terminal, you have likely installed Java in another path. Simply put, Java needs to be installed in the directory of the user you are currently logged into.
To confirm this, run the following command in the terminal to see the objects in that path: echo $PATH
If Java is not installed in that user’s path, you will need to either need to define Java in the PATH variable for that user or change the directory to one that already has Java installed.
- How To Define Java In The PATH Variable
In order to be able to run Java from the user you are logged into, you will need to define the Java variable in their path. Here are some simple steps you can follow to do so:
- Head into Properties on your desktop.
- Navigate your way to the Advanced System Settings option.
- Here, look for the New option underneath the User variable.
- Enter JAVA_HOME as the Variable Name or any meaningful name.
- Enter the path where you have installed Java on your device in the Variable Value section.
- Repeat these steps for System Variables and click on OK to save your changes.
- Enabling Java In Browser
Another thing you’ll need to do in order to run an SSH session flawlessly is to enable Java in your browser. Here’s how:
- Head on over to the Java Control Panel on whichever system you are using.
- Press on the Security tab and tick “Enable Java content in the browser”.
- Press OK to save your changes.
This should solve any issues you are facing; however, if you are unable to find the Java Control Panel, refer to the following steps:
- Java Control Panel On Windows
To launch the Java Control Panel on your Windows system, follow the next steps:
- Open up the Windows Start menu and click on Programs.
- Navigate your way to Java in the programs list.
- Click on Configure Java to launch the Java Control Panel.
- Java Control Panel On Mac
On the other hand, if you are looking to fire up the Java Control Panel on Mac, here’s what you need to do:
- Click on the Apple icon on the top left corner of the screen.
- Head into System Preferences.
- Click the Java icon to access the Java Control Panel.
Final Thoughts
SSH is an extremely valuable tool for reliable communication between remote systems; however, having the correct Java version or having it installed can prevent it from not functioning.
If you are faced with such as issue, try installing the Java Control Panel once again or confirm whether you have enabled Java on your system.