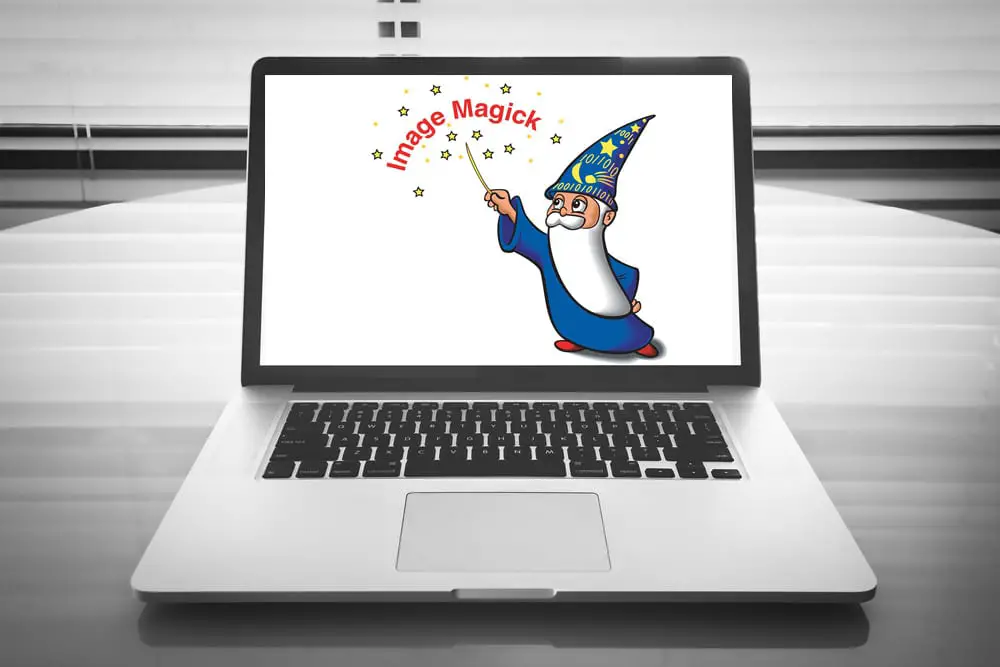
DISCLOSURE: This post may contain affiliate links, meaning when you click the links and make a purchase, we receive a commission.
ImageMagick is a powerful open-source suite of command-line tools for image-related operations. It allows you to easily create, convert, modify, view, and display all sorts of images. While it’s been available for Linux, Windows, and Mac OS, among other operating systems, it often comes preinstalled in Windows.
With that said, checking if ImageMagick is installed on your operating system can be a little tricky for users who’re new to the program. Read on to find out how you can make sure that ImageMagick is installed properly on your system and, if it isn’t, how you can get it up and running.
Check if ImageMagick Is Installed
- ImageMagick On A Windows-Based System
ImageMagick comes preinstalled on all Windows-based systems. However, sometimes the installation can get corrupted, resulting in the program not working properly. Check out how you can find if ImageMagick is installed on your system and how to install it if it isn’t:
Checking ImageMagick Installation On A Windows-Based System
Checking to see if ImageMagick is installed on your Windows-based system is relatively easier than it is on a Unix-based system. Follow the steps below to ensure that the program already exists on your PC:
- Open up the Start Menu and search for Run
- A Run Program dialog box will appear. Type CMD in this dialog box to access the command line interface.
- Now enter the command “convert-version” (without quotation marks) into the prompt.
- If ImageMagick has already been installed on your system, a message detailing the ImageMagick version information and copyright notices will appear.
- If you get an error upon running the command and the confirmation message does not appear, ImageMagick does not exist on your system. In this case, jump onto our next heading explaining how you can install ImageMagick on Windows.
How To Install ImageMagick On A Windows-Based System
If ImageMagick is not already installed on your Windows-based system, there is nothing to fret about, as installing it is a piece of cake. Listed below are the steps for the installation of ImageMagick:
- Download the ImageMagick binary install package from ImageMagick. The file should be named something similar to ImageMagick-6.2.2-Q8-windows-static.exe.
- Open the file you just downloaded and unpack and extract its contents.
- Run the setup and follow the wizard instructions.
- After setting up the necessary settings from the instructions, your PC will display an installation progress bar.
- Once the installation completes, we recommend testing whether ImageMagick has been installed successfully. You can do this by following the steps mentioned in the previous section.
- ImageMagick On A Unix-based System
Installing ImageMagick on a Unix-based system, like Linux or Mac Os, is pretty similar to how you install the program on Windows. However, before taking any step, you need to make sure that the software isn’t already installed on your system.
Checking ImageMagick Installation On A Unix-based System
For a Unix-based system, you will have to open up a terminal to ensure ImageMagick’s existence on your system. Here are the steps to make it easier for you:
- Open a Terminal or console window.
- After you’ve opened the window, enter the command “convert-version” (without quotation marks).
- If ImageMagick already exists on your system, a message will appear displaying the ImageMagick version information.
- If this message does not appear, you will have to install ImageMagick. Hop on to the next heading to find out how!
How To Install ImageMagick On A Unix-based System
If you have ensured that ImageMagick does not exist on your PC running Linux or MAC OS, installing it is very easy. To make good use of the image manipulation functions ImageMagick provides, follow the steps given below to install it on your Unix-based system:
- First, download the latest version of the program source from ImageMagick.
- After you have downloaded the package, unzip it using the command line “gunzip -c ImageMagick.tar.gz | tar xvf -” (without quotation marks) in your Terminal or Console window.
- Now, staying in the terminal, configure and compile ImageMagick by entering the configuration script “./configure”.
- If ImageMagic is compiled and configured without any errors, you can install ImageMagick on your system.
- To start the installation process, type “make install”.
Once the installation process is completed, ImageMagick will be up and running for you to use!
Conclusion
Widely used in open-source applications for reading and writing over 200 image file formats, ImageMagick is a convenient tool making it incredibly easy to manipulate, add or view your images. With our simple guide, we hope you were able to check its availability on your system and install it correctly if it was required!



