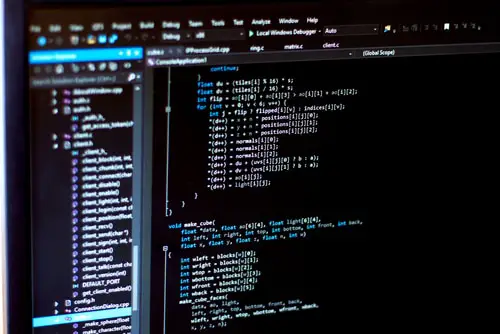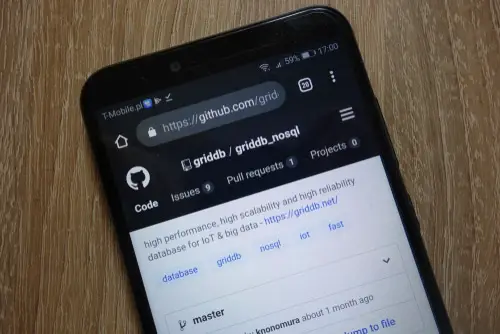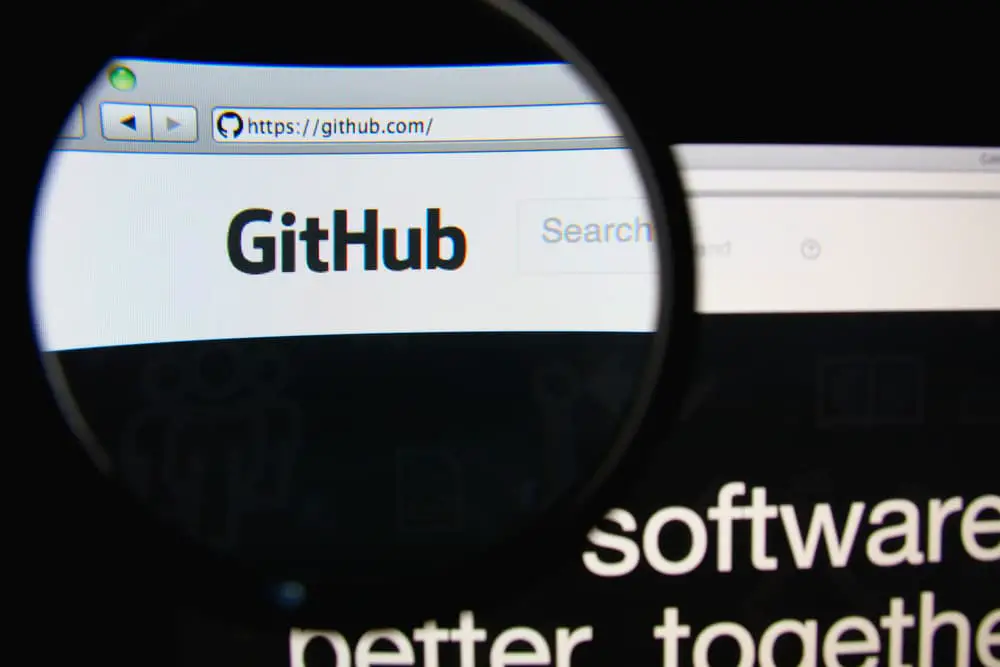
DISCLOSURE: This post may contain affiliate links, meaning when you click the links and make a purchase, we receive a commission.
If you’ve encountered the “GitHub host key verification failed” error while attempting to clone or push code to your repository, you may feel frustrated and unsure how to proceed. This can be a huge obstacle if you are working on an important project.
It is important to note that this error is not caused by a problem with your account or the code in your repository. Instead, the issue is related to a secure connection between your computer and the GitHub server.
As such, in this article, we will explore the reasons behind this error and provide some solutions for fixing it so that you may get back to working on your project as quickly as possible.
What Is The “GitHub Host Key Verification Failed” Error
The “GitHub host key verification failed” error message indicates a problem with host key verification, a security measure implemented by GitHub to ensure that you connect to the correct server.
If a host key verification fails, it means that either the host key has changed or that a man-in-the-middle attack is targeting you. In either case, it is important to resolve the issue to ensure the security of your connection and protect your data.
Failure to fix this error may restrict your ability to clone or push code to your repository using Git. This means that you will not be able to access your code or collaborate with other developers on the project via GitHub.
Possible Reasons Behind The “GitHub Host Key Verification Failed” Error
The “GitHub host key verification failed” error can be caused by various issues. It’s only after understanding the root cause of the error that you can take appropriate steps to resolve the issue. Fortunately, we’ve listed down the most common reasons for the Host Key Verification error below:
Host Key Changed
There are two host keys; the host key for the GitHub server and the local host key. The host key for the GitHub server is a specific key that is used to identify the GitHub server, while the local host key database is a collection of host keys for all the servers you have connected to.
If there is a problem with either of them, you may encounter the Host Key Verification error.
- Retrieving GitHub Server’s Host Key
To check the host key for the GitHub server, you can use the ssh-keyscan command to retrieve the host key from the server. Here is a basic syntax for this command: ssh-keyscan github.com
This will retrieve the host key for the GitHub server and print it to the terminal. You can then compare this host key to the one stored in your local host key database to see if they match.
- Retrieving Local Host Key
To check your local host key database, you can use the ssh-keygen command with the “-F” option to search for a specific host key. Here is a basic syntax for this command: ssh-keygen -F github.com
This will search for the host key for the GitHub server in your local host key database and print the results to the terminal. If the host key is not found, it means that it is not stored in your local host key database.
There is also another way to list all host keys in your local host key database using the ssh-keygen command with the “-l” option, as described below: ssh-keygen -l -f ~/.ssh/known_hosts
This will list all the host keys in your local host key database, along with their corresponding hostnames. You can use this list to verify that the host key for the GitHub server is present and correct.
Man-In-The-Middle Attack
A MITM attack is a type of cyber attack where an attacker intercepts and manipulates the communication between two parties to gain access to sensitive information or alter the data being transmitted.
In the context of the Host Key error, a MITM attack could occur if an attacker intercepts the connection to the GitHub server, the host key verification will fail because the host key you have stored in your local host key database does not match the one provided by the attacker.
If you are receiving the indicators such as unexpected certificate warnings or requests for login credentials, we suggest heading over to our first method, where we’ve provided the steps to update your local host key database with the correct host key for the GitHub server.
Best Troubleshooting Methods for the “GitHub Host Key Verification Failed” Error
You can try numerous troubleshooting methods to resolve the “GitHub host key verification failed” error only if you know the actual cause behind it. In the upcoming portion, we have provided a step-by-step guide to these methods so you can quickly fix the error on your own:
Method 1: Updating Local Host Key Database
If the host key for the GitHub server is unmatched or not found in your local host key database, you may encounter this error. To fix it, you must update your local host key database with the correct host key for the GitHub server. Here is the basic syntax for this:
# Retrieve the host key for the GitHub server
ssh-keyscan github.com >> ~/.ssh/known_hosts
# Verify that the host key has been added to the local host key database
ssh-keygen -l -f ~/.ssh/known_hosts
This will retrieve the host key for the GitHub server and add it to your local host key database, allowing you to connect to the server without encountering the “Github host key verification failed” error.
Method 2: Regenerating SSH Keys
If the first method doesn’t work for you, you may need to use the ssh-keygen command to regenerate your SSH keys to fix the GitHub Host Key error. This command generates a new pair of SSH keys, consisting of a private key and a public key.
The private key is stored on your local computer and is used to authenticate your connection to the remote server. The public key is uploaded to the remote server and is used to verify the authenticity of your connection. To regenerate your SSH keys, follow these steps:
- Open a terminal window on your local window.
- Run the ssh-keygen command with the “-t rsa” option to specify the type of key to generate. You can also specify the file name and location for the key pair using the “-f” option. For example ssh-keygen -t rsa -f ~/.ssh/my_ssh_key. This will generate a new pair of SSH keys and save the private key to the file “~/.ssh/my_ssh_key” and the public key to the file “~/.ssh/my_ssh_key.pub”.
- When prompted, enter a passphrase to protect your private key. This passphrase will encrypt the private key, and you will need to enter it every time you use it to authenticate your connection to the server.
- Once the keys have been generated, you can upload the public key to the remote server using the “ssh-copy-id” command. For example: ssh-copy-id -i ~/.ssh/my_ssh_key.pub user@remote_server. This will upload the public key to the remote server and add it to the authorized_keys file for your user account.
After regenerating your SSH keys and uploading the public key to the remote server, you should be able to use the private key to authenticate your connection to the server without encountering the “GitHub host key verification failed” error.
Method 3: Using StrictHostChecking Option For Diagnostics
The “StrictHostKeyChecking” option is a security feature of the SSH client that protects against man-in-the-middle attacks. Disabling it may make establishing connections to the server easier, but it also reduces the security of your SSH connections.
It is not recommended to disable this option, however, if you still want to disable it (for testing purposes), you can do so by adding the following line to your SSH client’s configuration file, which is located at “~/.ssh/config” directory: StrictHostKeyChecking no
This will disable the host key checking for all connections made using this SSH client. As a result, the SSH client will not check the authenticity of the host key and will establish the connection without warning.
This method is useful to know whether the issue is direct with the keys or any other sources. For example, if your connection is not established even after using this method, this surely means that there may be a network issue that is further confirmable by switching networks. You may reach GitHub Support or any system administrator’s support if this problem still persists.
Conclusion
We hope this article has helped you fix the “GitHub host key verification failed” error and get back to working on your project. Remember to keep your local host key database up to date and be mindful of security risks. With these precautions, you can maintain a secure connection to your repository on GitHub.