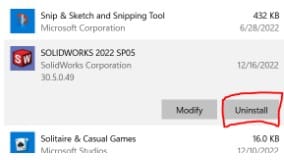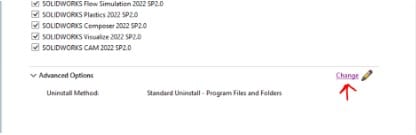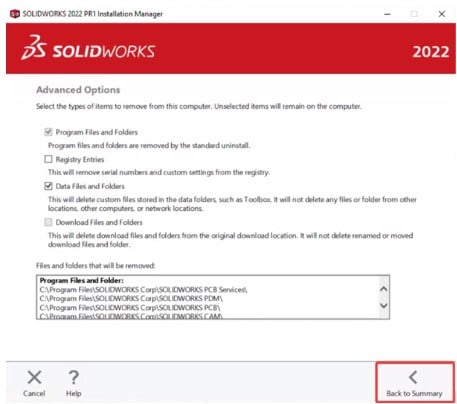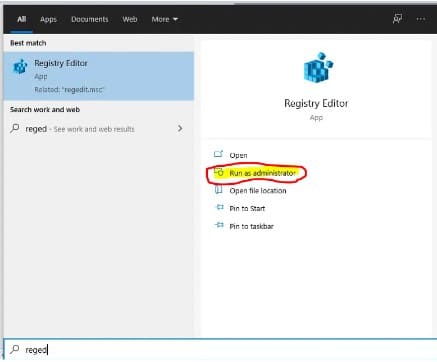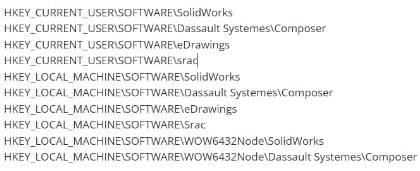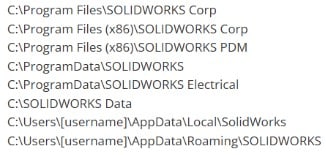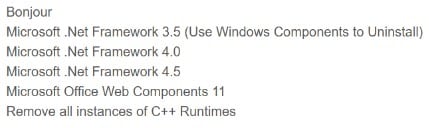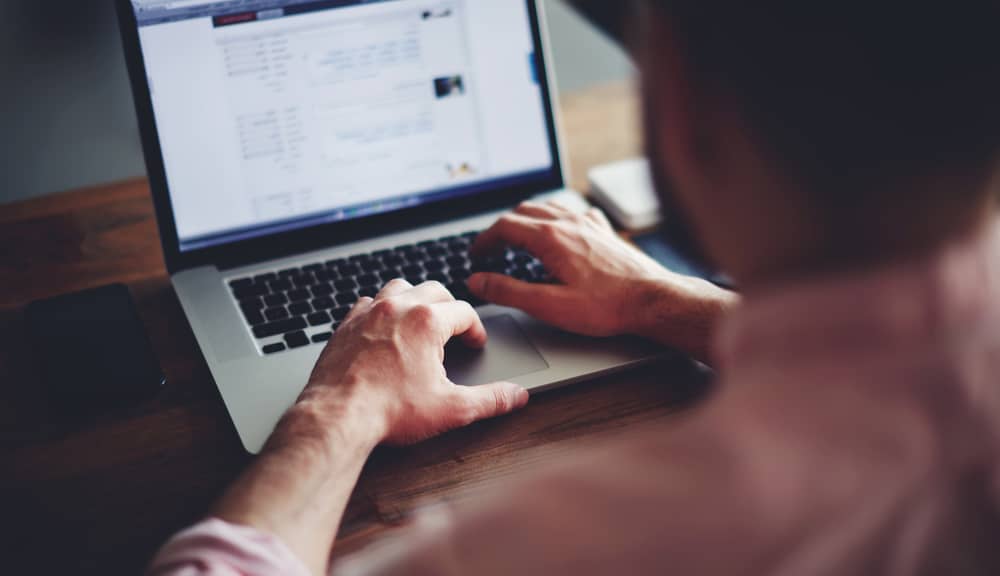
It is important to carry out extra actions in addition to the standard uninstall procedures if a user is having issues with their SOLIDWORKS installation or wants to entirely remove a prior version (or versions) because of broken components. The procedures needed for a thorough uninstall are described in this article.
The procedures necessary for a thorough uninstall are described in this article. Furthermore, if you have several installations of SOLIDWORKS, ONLY use the normal uninstall procedures to remove all prior versions. The ‘Advanced options’ should ONLY be utilized on the most recent version being removed.
NB: It is advisable to back up ALL custom files to locations other than the SOLIDWORKS settings before beginning a removal.
Requirements before starting
- You must deactivate your existing SOLIDWORKS activation before removing the program (only for standalone licenses).
- Copying your current user settings and custom component files before uninstalling SOLIDWORKS is advised but not required.
- Alternatively, if you’d want to, you can make a backup of the PDM registry key folders.
- Serial numbers for SOLIDWORKS software should be recorded and kept secure.
- Set the UAC to “Never Notify” by moving the slider to the bottom.
- Have the Local Administrator login credentials.
- Firewall and antivirus protection is turned off momentarily.
Clean Procedures on How to Uninstall Solidworks
Navigate to Programs and Features
Open the PC’s Control Panel. To remove a program, click on it. SOLIDWORKS may be found in the list of installed applications; after selecting it, click Uninstall.
After that, your SOLIDWORKS Installation Wizard will launch. To view your uninstall options, it is advisable to click CHANGE under the Advanced Options area.
Under the Advanced Options, you may choose Download Files and Folders to get rid of downloaded install files, Data Files and Folders to get rid of custom files like Toolbox, and Registry Entries to get rid of serial numbers and custom settings. Click “Back to Summary” once you have decided what to delete.
To proceed, click the Remove Items icon at the bottom of the screen. If you are using a standalone license and have not yet deactivated your licenses, a dialog box will show up to let you do so. This dialog box will enable you to deactivate any licenses that are presently active on the computer.
The system will now delete the chosen items. To proceed, click OK. (You’ll be alerted when SOLIDWORKS has been fully uninstalled from your computer). A reboot can be required when you continue the uninstall process, so pay attention to this prompt. Select Yes to proceed.
Delete any remaining Registry locations
A large portion of the data used by all of your programs is kept in the computer registry. This may be accessed using the Registry Editor application.
The remaining registry locations will then need to be manually gone through and deleted (or renamed and deleted later). Start entering “regedit” in the Windows search field in your taskbar to open Windows Registry Editor. Decide to run as administrator.
Take the following actions if you want to support the registry to prevent any accidents. A backup is advised since it is impossible to reverse a folder deletion in the registry. Open the Registry Editor and select File – Export. Save your backup*.reg file so that you can quickly locate it if needed.
If the following registry entries are present, identify them and remove them (or rename them to *_old and delete them later):
The next step is to manually delete any remaining file locations. If any of the following file folders are present, locate them and delete them:
Restart your computer if you are cleaning it up to use it again. The clean uninstall of SOLIDWORKS has been completed. You should delete all prerequisite components if you want to reinstall SOLIDWORKS and believe that the corruption of the prerequisites is the source of any problems or instability. Here are some of them:
In the event that you have any programming or other CAD software installed, do not uninstall all. For a precise list of the most recent runtimes to delete, consult with an expert.