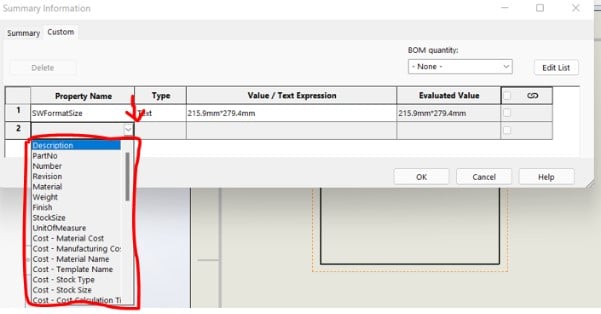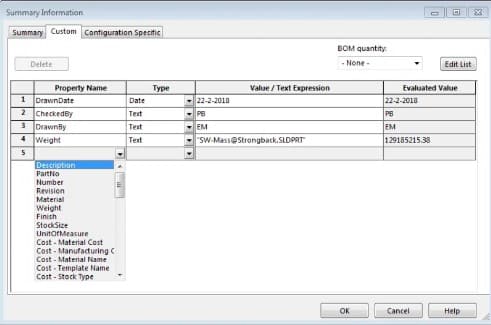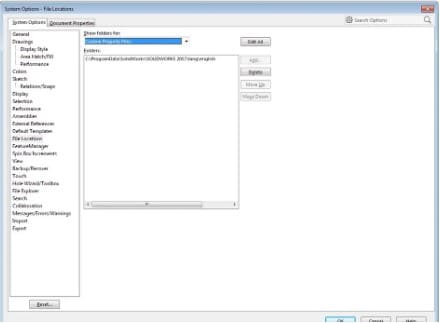SOLIDWORKS provides a variety of alternatives for standardizing features and drawings throughout an organization. Among these is the Property Tab Builder. You can ensure that all components and assemblies have their essential custom properties by using the Property Tab Builder.
Information is filled up in places like the title block and the bill of materials using custom properties. When utilizing custom properties for your components, assemblies, and drawings, you have the opportunity to pick already-existing attributes from the drop-down menu.
The properties.txt file contains information on these properties. We should see a flyout menu similar to the one in the diagram below when we click the arrow in the properties manager’s cell.
However, if you are missing or are not directed to the correct directory, you may receive an error or the drop-down menu may be blank. The properties.txt file will be missing or cannot be located. This property problem often occurs after updating SOLIDWORKS to a new major release (year). In this post, we will discuss how to tackle the problem.
Resolving the Solidworks Custom Properties Not Showing In Drawing Problem
This mistake can be easily fixed. Make sure SOLIDWORKS is pointing to the appropriate place for the property txt file first. I suggest checking the properties txt file location first to determine whether the file is indeed there. It may be found by default at the following address:
C:\ProgramData\SOLIDWORKS\SOLIDWORKS20XX\lang\english.
You might need to manually enter in ProgramData or adjust your folder view settings to make hidden folders visible because it is a hidden folder. If it does, check to see if it is populated by opening it. If the file is empty, its contents may have been erased, necessitating a replacement.
This may be verified under Tools > Options > System Options > File Locations. Select “Custom Property Files” from the drop-down option. Ensure that you are using the right major release. If the file path is incorrect, you can add the proper path after deleting the incorrect path.
You might want to see whether the Properties.txt is in a new location if the file is missing and you recently upgraded. Consider checking the folder containing the older version of SOLIDWORKS rather than the one containing the more recent version to see if you can locate it there.
If you locate the file, you can either copy it to the location specified by the parameters or change the previous file path with the one for the new file by deleting the old one (only one file path is allowed for this property). It’s possible that the file itself is missing even though the file location is valid.
Either a fresh plain text file may be produced from scratch or it can be transferred from a colleague’s computer. Use a basic text editor, like Notepad, to launch a new file, and then add the following list to it:
- Length
- Description
- PartNo
- Number
- Revision
- Material
- Weight
- Finish
- StockSize
- UnitOfMeasure
- Cost – Total Cost
- Cost – Material Cost
- Cost – Manufacturing Cost
- Cost – Material Name
- Cost – Template Name
- Cost – Stock Type
- Cost – Stock Size
- Cost – Cost Calculation Time
- MakeOrBuy
- LeadTime
- CheckedBy
- CheckedDate
- DrawnBy
- DrawnDate
- EngineeringApproval
- EngAppDate
- ManufacturingApproval
- MfgAppDate
- QAApproval
- QAAppDate
- Vendor
- VendorNo
- Client
- Project
- Status
- DateCompleted
- CompanyName
- Department
- Division
- Group
- Author
- Owner
- Source
- IsFastener
- RouteOnDrop
- SW-Part Number
- DoNotSpin
- PunchID
—-AEC Classification—-
- IFC
- Omniclass
- Uniclass2015
Creating a pre-defined custom property txt file
When you add a custom property to a component or drawing, you are presented with a list of pre-defined possibilities. These are merely ideas for names and have no real meaning. You can choose one of these or enter your own.
You may, however, alter these settings. In two ways:
- In the window shown above, click Edit List, type a name, and then click Add.
- The text file containing the names is located in the location indicated in the diagram below:
Select a text editor of your choice, and then open the text file. To create your own, simply add one custom property per line.