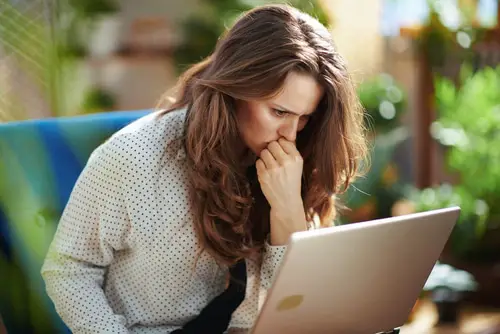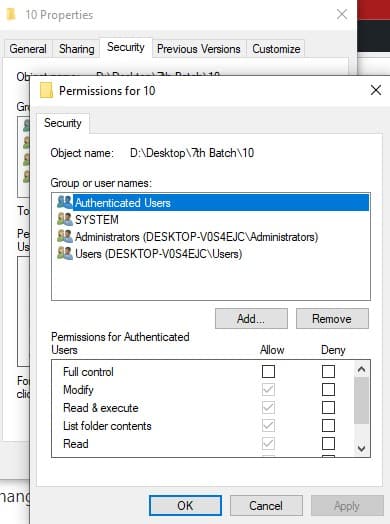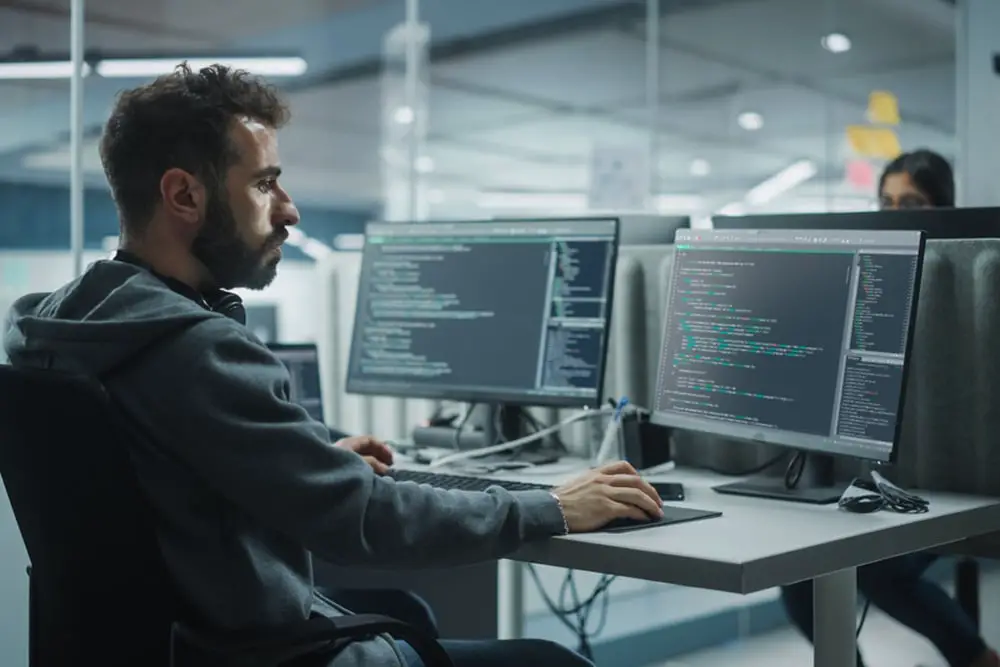
DISCLOSURE: This post may contain affiliate links, meaning when you click the links and make a purchase, we receive a commission.
As a system administrator or a developer, you’ve likely encountered the chmod command at some point. It’s a handy tool for changing file permissions until you get this error message: “chmod is not recognized”.
Terminal-based errors may seem concise, but they can also become a nightmare for you due to limited information.
Don’t worry; we’ve got you covered! In this article, we’ll go over the possible causes of this error and provide some troubleshooting steps to help you fix it and get back to using the chmod as usual.
What Is The “Chmod Is Not Recognized” Error
The “chmod is not recognized” error prompt means that the system cannot find the “chmod” command. Hence it displays this message on the terminal instead of manipulating the file permissions as you entered in the command.
Your chmod command failure may be due to one of several factors. These include using it on a non-Unix-like system, incorrect syntax, issues with the file or directory, uninstalled chmod, or the system’s PATH being unset.
Suppose you don’t resolve this issue timely. In that case, you may be restricted in your ability to make files executable, restrict access to files, allow others to access files, and change the permissions of multiple files at once using the “chmod” command.
Usual Causes For The “Chmod Is Not Recognized” Error
The Chmod Error can be frustrating, especially if you need this command on a daily basis. You can efficiently troubleshoot this issue if you know the possible causes behind it. Let’s dive into each of the causes in detail:
- Non-Unix-Like System
If you are trying to use the chmod command on a non-Unix-like system (e.g. Windows), you will most likely receive the Chmod error, as this command is not available on non-Unix-like systems.
The chmod command is specific to Unix-like systems, whereas non-Unix-like systems (e.g. Windows) do not use the same type of file permission system and do not have a chmod command.
- Incorrect Syntax
Invalid syntax can display the Chmod Error, which can usually happen if you use the wrong options or arguments with the chmod command or if you are using the command in a way that is not supported.
For example, the chmod command expects a specific format for specifying permissions and will prompt an error if the format is not followed rightly. This happens when you use the wrong options, omit required arguments, or use the command with no arguments.
- Issues With The File Or Directory
Running the chmod command may fail due to issues with the file or directory. This can usually happen if the file or directory you are trying to modify does not exist in the current directory or if you are not in the current directory to access the file or directory.
- Uninstalled Chmod
If the “chmod” command is not installed on your system, you will receive the Chmod Error when you try to run the command. This is because the system will not be able to find the “chmod” command, as it is not installed on the system in the first place.
To check whether the “chmod” command is installed on your system, you can use the “which” command. For example, open the terminal and type: which chmod
If “chmod” is installed, this command will print the path to the “chmod” executable. If “chmod” is not installed, the “which” command will not print anything.
- System PATH Not Set
If the “chmod” command is installed on your system but not in your system’s PATH, you might receive the Chmod error when you try to run it.
When you enter the command at the command prompt, the system looks in the directories listed in the PATH for an executable file with the same name as the command. If the command is not found in any directories listed in the PATH, you will receive the “chmod is not recognized” error.
Best Troubleshooting Methods for the “Chmod Unrecognizable” Error
We hope you know the exact cause behind the Chmod error at this stage. If you fail to identify it, don’t lose hope, as some of our techniques are independent of the provided cause. Let’s take a closer look at each of these troubleshooting techniques in more detail:
Method 1: Changing Permissions On A Non-Unix-Like System
If you are trying to run the chmod command on a non-Unix-like system, you will need to use a different method for changing file permissions. The methods for a Windows system are discussed in the following sections:
- Changing Script
To change file permissions, you may need to modify the script that is compatible with the system you are using. You can use one of the two substitute commands to achieve this purpose:
-
- Attrib
The attrib command is a Windows command that changes a file’s or directory’s attributes. It can be used to set or clear the read-only, hidden, system, and archive attributes of a file or directory.
To use this command, open a command prompt window and type attrib followed by the name of the file or directory you want to modify and any options you want to use. For example, to set the read-only attribute on a file named “myfile.txt”, you can use the following command: attrib +r myfile.txt
To clear the read-only attribute, you can use the following command: attrib -r myfile.txt. For a complete list of options, you can type “attrib /?” at the command prompt to display the help text.
-
- Icacl
The icacls command is another option you can use to change file and directory permissions on a Windows system. It is a more powerful and flexible command than attrib and allows you to view and modify the access control lists (ACLs) for files and directories.
To use this command, open a command prompt window and type icacls followed by the name of the file or directory you want to modify and any options you want to use.
For example, to grant the “Everyone” group read and execute permissions on a file named “myfile.txt”, you can use the following command: icacls myfile.txt /grant Everyone:(RK)
To remove all permissions for the “Everyone” group, you can use the following command: icacls myfile.txt /remove Everyone. For a complete list of options, you can type “icacls /?” at the command prompt to display the help text.
Note: The “attrib” and the “icacls” commands are only available on Windows systems.
- Properties Dialog
You can use the Properties dialog to change the permissions on a file or directory on a Windows system. This is achievable in the following steps:
- Navigate to the file or directory you want to modify.
- Right-click on the file or directory and select “Properties” from the context menu.
- In the Properties dialog, select the “Security” tab.
- Click the “Edit” button to open the Permissions dialog.
- In the Permissions dialog, you can modify the permissions for the selected file or directory by adding or removing users or groups and setting the allowed permissions for each user or group.
- To add a user or group, click the “Add” button and enter the name of the user or group in the “Enter the object names to select” field.
- To set the permissions for a user or group, select the user or group in the list and check or uncheck the boxes in the “Allow” or “Deny” columns to set the desired permissions.
- When you are finished making changes, click the “OK” button to apply your changes and close the Permissions dialog.
- Click the “OK” button to close the Properties dialog.
- Git Bash
You can use Git Bash to solve this issue. It is a shell program that includes the chmod command, which you can use to change file permissions on a Windows system. You can install Git Bash by visiting this link and following the instructions to download and install the program.
Once Git Bash is installed, you can open it from the Start menu and use it to run the chmod command and other Unix-like commands.
Method 2: Validating Syntax
Validating the general syntax of the chmod command is the essential part when using its functionality. This is given as: chmod [permissions] [file or directory]
The “permissions” argument specifies the permissions you want to set for the file or directory. They are specified using a three-digit octal number, with each digit representing the permissions for the owner, group, and other users, respectively.
For example, “777” grants read, write, and execute permissions to the owner, group, and other users. You can use symbolic notation to specify permissions.
The symbolic notation uses letters to represent different types of permissions and allows you to specify permissions for different classes of users (e.g. owner, group, other). For example, “u+x” grants execute permission to the owner.
Note: For a complete list of options, you can type “man chmod” at the command prompt to display the manual page for the “chmod” command.
Method 3: Resolving File Or Directory Issues
To avoid the Chmod error, you must ensure that you are in the correct directory and that the file or directory you want to modify exists in that directory. You can use the “cd” command to navigate to the correct directory and the “ls” directory to list the files and directories in the current directory.
If you are unsure of the correct path to the file or directory you want to modify, you can use the “find” command to search for it. For example, to search for a file named “myfile.txt” in the current directory and all subdirectories, you can use the following command: find . -name myfile.txt
This will display the full path to the file. If it doesn’t, that means that the “myfile.txt” doesn’t exist on your system.
Method 4: Installing Chmod
If you are using a Unix-like operating system and “chmod” is not available on your system, you can try installing it via your system’s package manager. Here are some instructions for installing “chmod” on different systems:
- On Debian, Ubuntu, or other Debain-based systems:
sudo apt-get update
sudo apt-get install coreutils
- On CentOS, Fedora, or other Red Hat-based systems:
sudo yum update
sudo yum install coreutils
- On macOS, “chmod” is installed by default. If it is unavailable, you can try installing it via Homebrew: brew install coreutils
Method 5: Setting System PATH
To fix the Chmod error due to System PATH, you will need to add the directory where the “chmod” command is located in your PATH. You can do this by modifying the PATH variable in your shell’s configuration file (e.g. “.bashrc” or “.bash_profile”).
For example, if the “chmod” command is located in the “/usr/local/bin” directory, you can add this directory to your PATH by adding the following line to your configuration file: export PATH=$PATH:/usr/local/bin
Once you have added the directory to your PATH, hopefully, you should no longer receive the “chmod is not recognized” error when you try to run the command.
Conclusion
The “chmod” command is an important part of managing your system and keeping it secure. By understanding the causes and troubleshooting methods of the “chmod is not recognized” error, we hope that you were able to keep your system running smoothly and get the most out of it.
Consider saving our blog to get updates on our similar guides.