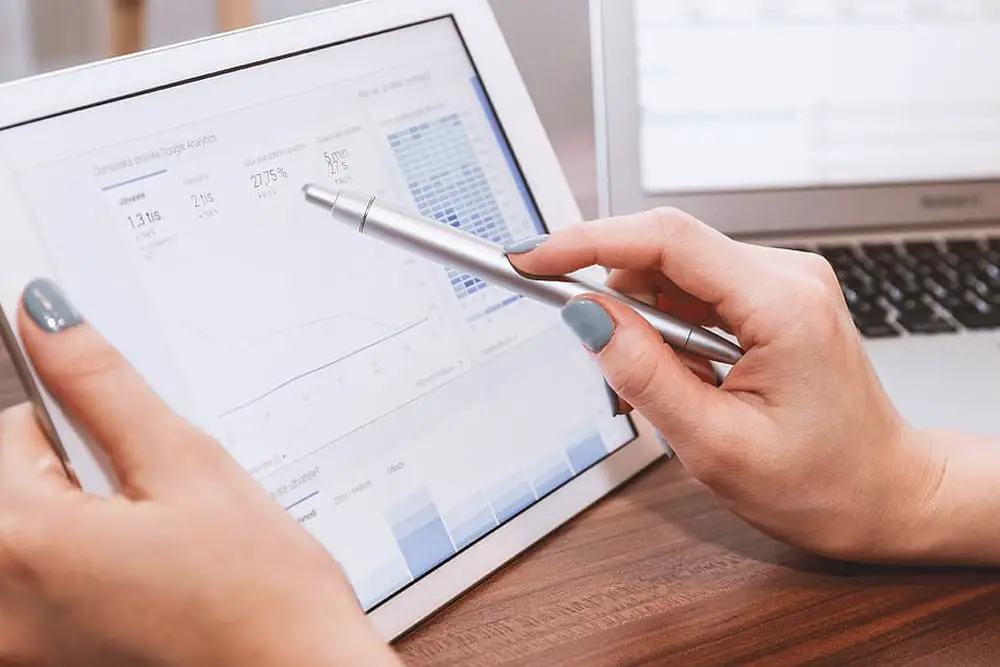
DISCLOSURE: This post may contain affiliate links, meaning when you click the links and make a purchase, we receive a commission.
You’ve most likely found yourself here because your Google Analytics 4 is not showing data. And, you’re probably looking for solutions from community forums and other articles to correct this error.
We completely understand the frustrations of Google Analytics 4 account errors – you cannot execute marketing decisions that impact your traffic, sales, and revenue generation. That’s why we’ve prepared this in-depth troubleshooting article. It outlines possible causes and how to quickly and easily fix these issues.
Let’s get started!
Top 4 Quick Fixes for Google Analytics 4 Not Showing Data
Google Analytics 4 not showing data is a rather common complaint from webmasters and digital marketing experts. We’ve outlined the 4 most common causes and their easy fixes. Check them out:
- Incorrect Implementation of Google Analytics Tracking Code
Incorrect implementation of the tracking code in your Google Analytics account is one of the most common causes for GA4 to not show any data. The tracking code is what connects your website or app with your Google Analytics account.
Now, Google Analytics tracking code is usually added to every web page on your website. Here’s an example of what a tracking code looks like:
And you might be wondering how you can ensure that every page has this tracking code especially if your website has lots of web pages.
There are online tools that can help you out with ensuring that each web page has the correct tracking code e.g., GA Checker. You’ll certainly find these tools to be extremely useful especially if you are not into technical stuff.
- Google Analytics Filters Improper Configuration
By now, you probably understand that Google Analytics 4 can display a lot of site metrics on its dashboard. And, at times, you may just want to check out certain metrics which matter to you the most. That’s where filters come into the picture – they help you check out specific metrics to enable you to make data-driven decisions.
Google Analytics 4 allows you to create custom filters and sometimes, these filters are what cause Google Analytics 4 metrics errors. You might have configured a filter that prevents GA4 to display any data. You’ll need to delete the filter(s) in question and check out if the issue gets resolved.
Check this out: Filters are powerful and should only be used to filter out what you do not want to see. Consider reading this step-by-step guide from Google on how to create and manage custom filters.
- Conflicting Scripts on Your Website
Another possible reason why your Google Analytics 4 account is not showing data could be because of conflicting scripts on your website. Scripts conflict with Google Analytics when they do not use the same variables.
As such, it is essential to check out the variables used by your Google Analytics account to avoid conflicting scripts. Consider checking out this Google Analytics 4 variables to avoid conflicting scripts which certainly causes GA4 not to show data.
- Your Website Hasn’t Received Any Data
Google Analytics 4 not showing data is a common concern especially when you’ve recently set up your website + your Google Analytics account. And, Google Analytics may very well not show any data simply because your website does not have any traffic yet.
Here’s something you can do to ensure that your Google Analytics 4 account and your website are properly connected: You can try to click around your website and check out if your GA4 account will populate any clicks. You can monitor these clicks in your account’s Realtime Report.
Also, it is essential to note that Google Analytics 4 protects the identity of your website’s visitors by applying certain thresholds. It mostly happens when your website has a very low number of users.
Honorable Mention – Realtime Data Hasn’t Been Processed
Regarding our fourth suggestion above, you may notice that your account’s Realtime report is not showing any of your clicks. And this happens especially when the website is new. Therefore, it would be best if you’d wait for at least 24 hours for GA4 to process your website data.
Wrap-Up on How to Fix Google Analytics 4 Not Showing Data
Google Analytics 4, just like any other software, does not always work out as expected. And, it can be really frustrating especially when you need to make data-driven decisions that impact your traffic and revenue.
We’ve outlined the most common causes for this issue and we certainly hope that they’ll help you get back to business soonest possible.
If, unfortunately, you are still unable to troubleshoot this issue, please feel free to get in touch with us. Our Google Analytics 4 experts will be readily available to troubleshoot your GA4 account for you and solve the problem.

