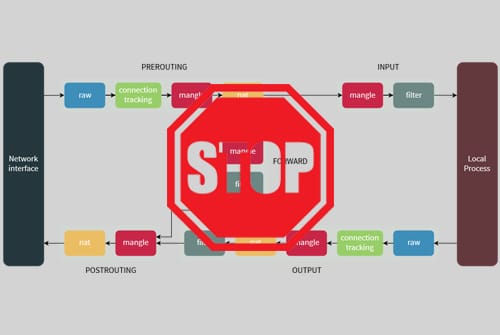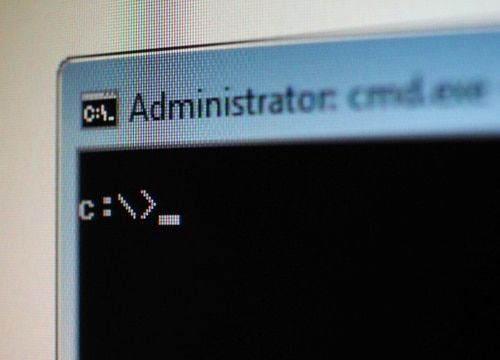DISCLOSURE: This post may contain affiliate links, meaning when you click the links and make a purchase, we receive a commission.
As a developer, you may have encountered the “Iptables: No Chain/Target/Match By That Name” error message at some point while running a Docker to develop, setup, or run applications on a Linux-based system. Such terminal-based errors are simplistic until they become unresolvable for the end user.
However, don’t give up, as that is exactly why this article comes into play where we’ll help you understand this error along with its causalities and troubleshooting steps so that you can get back to work asap.
What Does The “Iptables No Chain Target Match By That Name” Error Mean
The “Iptables: No Chain/Target/Match By That Name” error prompt suggests a missing Firewall Chain while the Docker is running. Here, a Firewall Chain permits you to develop classes of firewall rules that protect the network against incoming traffic.
The Iptables error prompt is not as terrific as it seems due to the fewer factors involved. Most common of these aspects include either the status of the iptables service or the absence of docker rules from iptables.
Failure to resolve this error promptly may hinder your ability to use Docker in a way that its correlation with the iptables will be lost completely. Gradually, this will keep resulting in the Iptables error on your terminal.
What Causes The “Iptables No Chain Target Match By That Name” Error
To fix the Iptables error, the first step you need to take is to be aware of the characteristics linked to it. Only then can someone map themselves to the right methodology according to their situation and perform the right steps.
That’s exactly why we’ve provided some of the most common causes behind the Iptables error so you can get started on resolving the issue:
- Iptables Stopped
Iptables is the built-in firewall for the systems based on Linux. However, despite how important iptables are for your system, the most common reason for receiving the Iptables error on your terminal is mainly due to this service being down. One way to confirm this is by typing the status command on your terminal: systemctl status iptables.service
- Docker Rules Accidently Deleted
Another reason for getting the Iptables error is the Docker firewall rules are missing from the Iptables. To ensure this, you may need to proofread the Iptables rules by executing the following command on the terminal: iptables -L
“Iptables No Chain Target Match By That Name” Error
Now that you’re fully aware of the root cause of the Iptables error (hopefully), we can dive into the solutions. However, before heading into the troubleshooting techniques, we recommend saving your previous Iptables rules so they can be restored later if any mishap occurs along the way.
Saving/Restoring Iptable Rules
You can use the iptables-save command (on the terminal) to save the iptables rules to a file (/etc/sysconfig/iptables) before altering/flushing them, that is: sudo iptables-save
Next, you can restore the original docker rules using the iptables-restore command: sudo iptables-restore
Now that your firewall rules are secured, it is time to know the steps you can perform to get rid of the Iptables error. These methodologies are discussed below:
Method 1: Starting Iptables Service
If you’ve found that your Iptables service is stopped or disabled for unknown reasons via the status command, you can start it promptly using one of the following commands:
systemctl restart iptables.service
#or
service iptables restart
Method 2: Restarting Docker Service
If your docker rules are not set in the iptables, you may get the Iptables error until the rules are appointed again. But, you can’t set them directly without following any prerequisites, that is, some necessary before action commands.
These include clearing all chains which are used by Docker. This is accomplished through the following commands on the terminal:
sudo iptables -t filter -F
sudo iptables -t filter -X
And now, you may need to restart the docker service, which will result in the automatic creation of firewall rules for the Docker. You can do this by using the following command on the terminal:
service docker restart
#or
systemctl restart docker
Note: Restarting the docker service stops all containers; hence you must use it with caution!
Conclusion
We hope that after reading our guide, you can easily tackle the Iptables issue yourself. With that said, if you’re still unable to find the correct solution for the error, feel free to let us know in the comments below, and we’ll try to help you out!