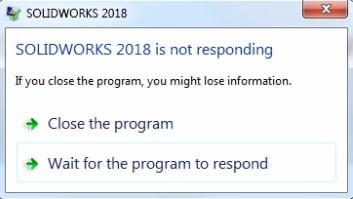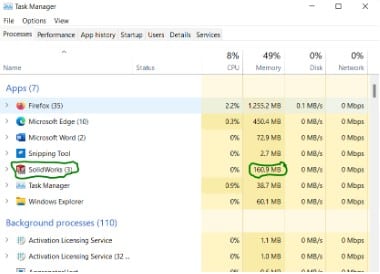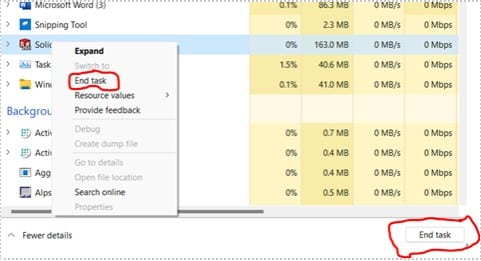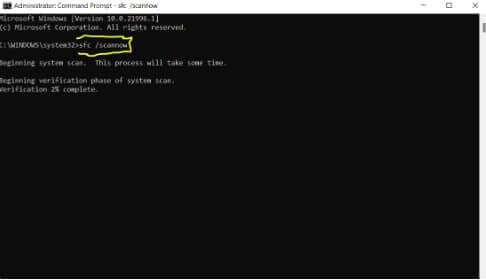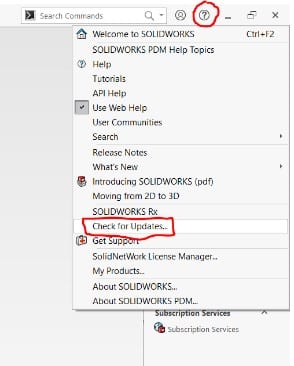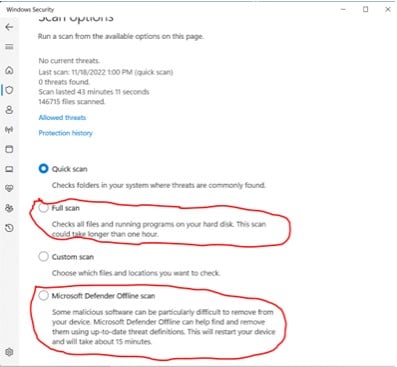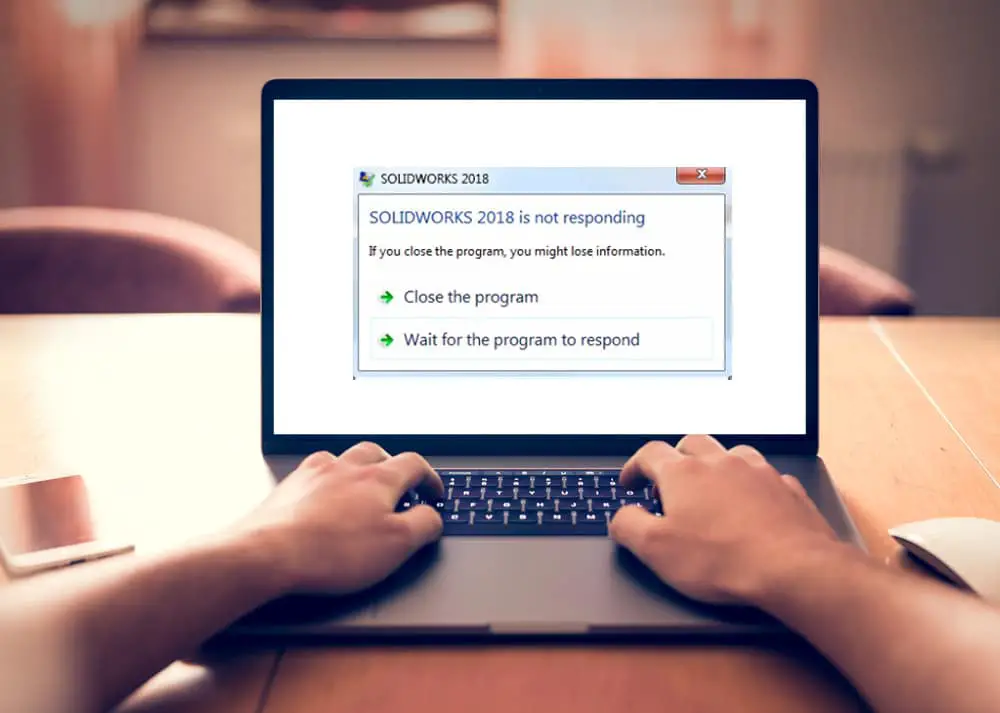
Numerous issues might lead to Solidworks freezing or becoming unresponsive. For instance, a conflict between Solidworks and computer hardware, a lack of system resources, or software defects, as well as outdated versions of Windows, incompatible software, driver issues, etc., might make Solidworks cease responding.
Windows displays a pop-up with the option to end the process and force the program to close in certain circumstances.
Once or twice is typically okay, but what if it continues happening? This article will show you how to fix the “SolidWorks not responding” problem on Windows.
How to Resolve the “Solidworks 20xx not responding” Problem?
- Check for Memory usage before closing
Keep running the software without closing it, but check the Task Manager to see if the SOLIDWORKS process is utilizing more RAM or not.
Take note of how much memory (RAM) that process is utilizing. It might be time to close solidworks if nothing has changed for five or ten minutes. Either choose Solidworks and click the End task button in the bottom-right corner or use the right-click menu to choose Solidworks and select End task.
- Restart the computer
Restarting your computer is the following action. Although it may seem like a simple solution, restarting the computer is one of the quickest troubleshooting actions to carry out for the majority of computer-related problems and frequently resolves many software difficulties.
Check to see whether the problem has been fixed after restarting your computer by opening Solidworks once again.
- Execute a System File Checker Scan
Solidworks may occasionally stop responding as a result of missing or damaged system files. To verify the system files, in this case, use the System File Checker (SFC) command. Type “sfc/scannow” into Command Prompt while logged in as an administrator, then hit the Enter key.
The command-line program will start processing the system files, which might take more time depending on the files. Make sure you don’t shut off the Command Prompt window until the verification is finished.
- Search for and download updates for Solidworks
Check for available Solidworks updates or patches. Select the question mark symbol in SolidWorks and then Check for Updates.
The service pack on your computer will be compared to the most recent version when you are connected to the internet.
You will be informed that a newer version is available if your software is older than the most recent service pack. On this screen, you may specify the location of your download folder. Press the Next button to start the process of updating to the new service pack.
Restarting the computer once the updates and patches have been installed will ensure that they have been effectively incorporated into the application. Reopen Solidworks to ensure that it is functioning properly.
- Update Windows
Microsoft releases new updates often to address issues and keep Windows stable. The “solidworks is not responding” error can go away if your operating system is updated.
To update your computer to the most recent version of Windows, open all Settings. Choose Update & Security from the menu. Click the Check for Updates icon that appears right now.
- Update and fix malfunctioning drivers
If everything is functioning as expected, drivers should generally be left alone. But if the drivers you’ve installed are outdated or incompatible with your version of Windows, problems might arise.
Solidworks depends on a sophisticated graphic driver; if it is not updated to the most recent version, you can experience problems. While you’re using it, it can suddenly crash.
- Too many active processes
Your Operating System may get overworked and stop responding if you run several apps at once. Run each program separately to see whether your OS’s overstraining is the root of your ” SolidWorks not responding” problem.
- Overheating of the hardware
Numerous “Solidworks not responding” difficulties might be caused by an overheated PC. In this situation, make sure your computer is cool and that air is flowing around it. Also, open your computer and physically check your fans; they might need to be cleaned. Check your BIOS for problem messages.
- Do a thorough antivirus scan
Windows programs may experience issues, such as becoming unresponsive, as a result of viruses or malware. Be careful to install and keep up-to-date an antivirus application on your computer.
Then, to see whether your computer is compromised, conduct a virus and malware scan. Restart your computer after any viruses or malware have been identified and eliminated, then run the software once again to see whether it functions properly.