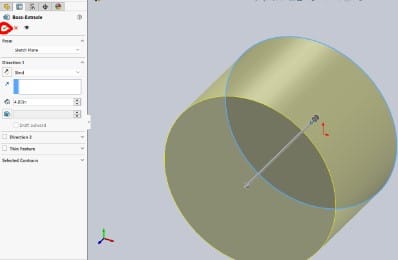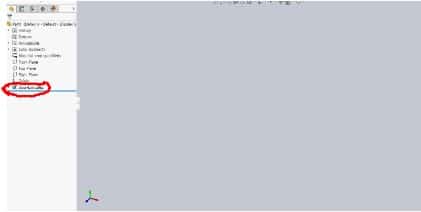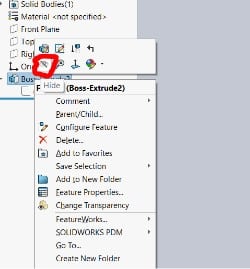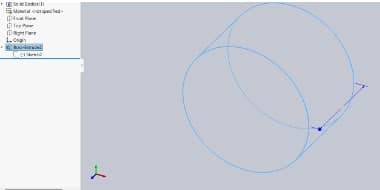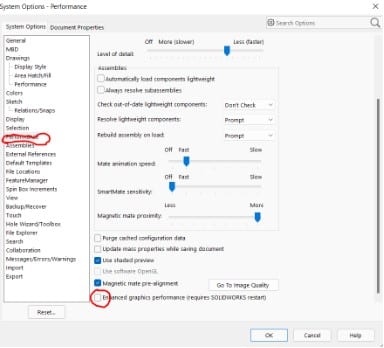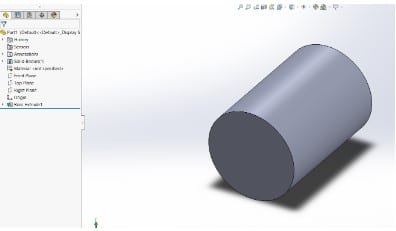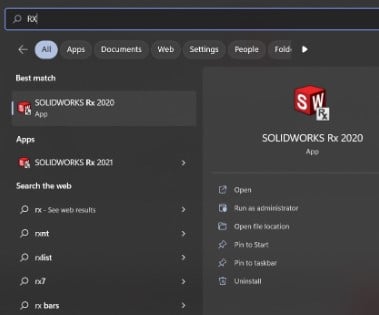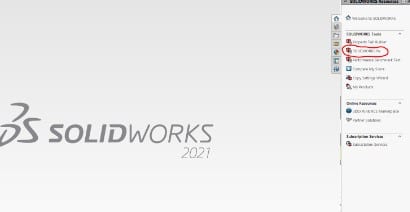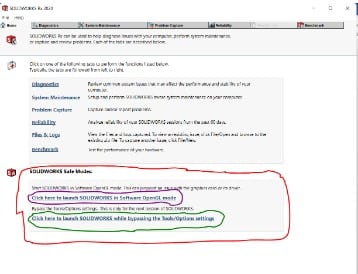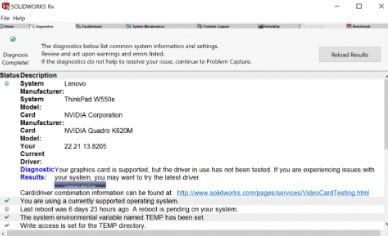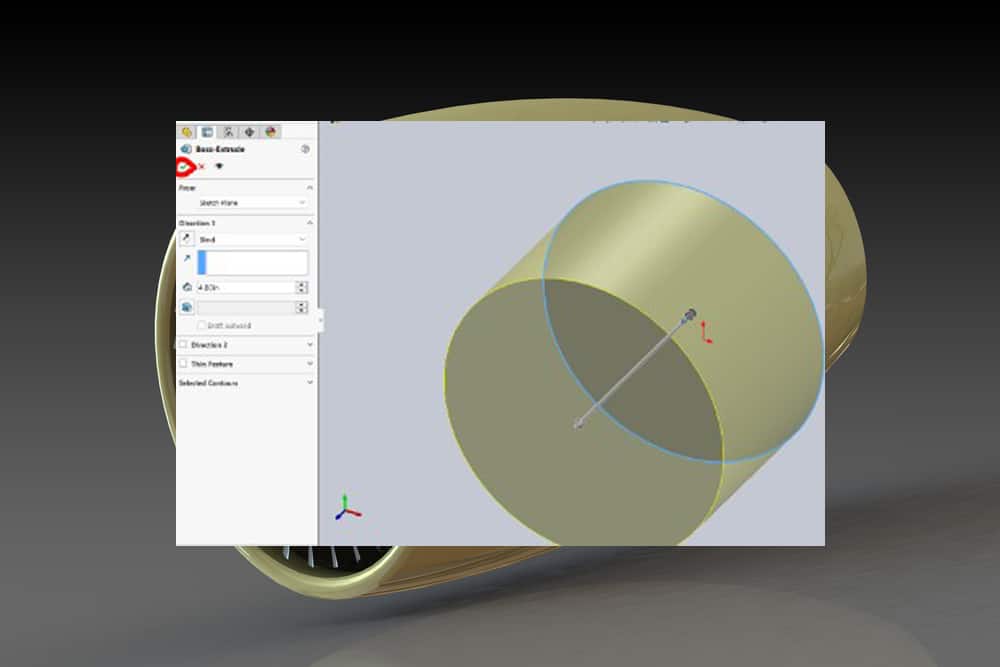
Have you encountered an unusual error in SOLIDWORKS when models are not visible on the screen but are not set to hidden? The model is highlighted when you choose a part from the design tree on the left.
However, the part file is not displayed after you deselect the part for any action. Some of these problems could be brought on by incorrect settings in solidworks or your graphics card. In this post, we will discuss this error and some approaches to fixing it.
Advice on how to fix Solidworks Part Invisible but Not Hidden problem
- Uncheck the “Enhanced Graphics Performance” checkbox
The graphics performance option might be one of the causes of invisible part models on the screen. I’ll use the example below to demonstrate. As seen here, imagine modeling a cylinder. I’ll begin by sketching a circle and then extruding it.
Suddenly nothing appears after selecting the green checkmark to accept the model’s parameters.
The FeatureManager Design Tree on the left displays the extruded component, but the screen is blank The extruded part is also not set to hidden by right-clicking on it and selecting the hide/unhide icon.
When you select the part or hover your cursor over it in the FeatureManager Design Tree, the part’s outlines appear. However, it disappears after you deselect it.
You may fix the issue by deselecting the “Enhanced Graphics Performance” option. Navigate to “Tools>Options>System Options>Performance” and choose the last selection at the bottom of the window.
If you deselect this option, the invisible part model will now appear as intended. It is important to restart SOLIDWORKS every time this feature is enabled or disabled.
NB: Don’t forget to save your model before restarting.
After restarting SolidWorks, the model should now appear even if it is not currently selected in the design tree.
- Utilize SolidWorks RX Safe Modes
Safe Modes in SOLIDWORKS Rx are diagnostic tools that may be used to assist identify if a problem is caused by the graphics card/driver combination or the System Options.
Solidworks Safe Modes are accessible via the SOLIDWORKS Rx Home page. To go to Solidworks Rx in Windows, type solidworks Rx into the Windows search bar.
You may also get the solidworks rx Tool from the solidworks resource Tab in the Task Pane.
You may access safe mode after launching the SOLIDWORKS RX Tool by selecting the “home” tab at the bottom, as illustrated below.
There are two Safe Modes in SOLIDWORKS Rx as shown above
- In the initial Safe Mode, SOLIDWORKS will run in Software OpenGL mode. Simulating a graphics card/driver combination that is approved by SOLIDWORKS, works around the computer’s graphics hardware. By doing so, it will be possible to determine whether the problem is linked to the graphics card or the driver. If the issue disappears in Software OpenGL mode, it is reasonable to assume that either the graphics card is unsupported or the driver is not the right certified version. To verify the state of the graphics card and driver, navigate to the diagnostic tab in SOLIDWORKS Rx.
The SOLIDWORKS RX Tool provides details on the card model and the driver that is presently installed in the Diagnostics tab. The SOLIDWORKS RX Tool will inform you whether the driver is outdated and if SOLIDWORKS supports the graphics card. You’ll see a button that makes it simple to download the updated driver.
Additionally, you can see that the Diagnostic Results are unable to locate data on your graphics card. This doesn’t necessarily imply that the graphics card won’t function with SOLIDWORKS, but it might result in unidentified graphical problems.
- The second Safe Mode will open SOLIDWORKS without navigating through the Tools/Options menu. Running SOLIDWORKS in this Safe Mode could solve the issue if it persists. If not, the fault could be with the System Options settings. Reimporting settings may resolve the issue if the user has already made a backup of their settings using the Copy Settings Wizard before the issue first appeared. The SOLIDWORKS installation may need to be repaired if the issue cannot be resolved by reimporting the settings.
Follow these steps to repair Solidworks.