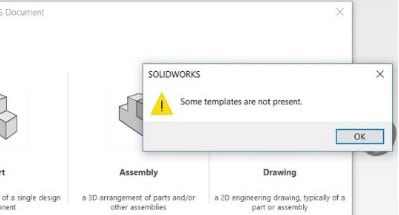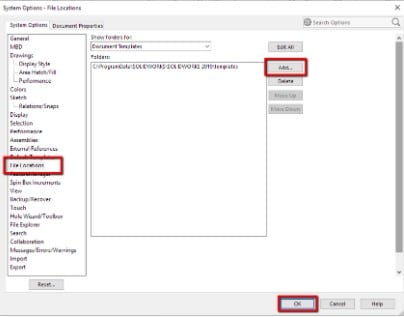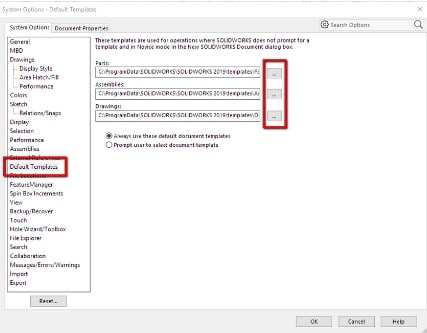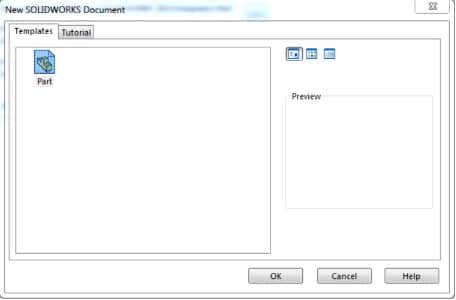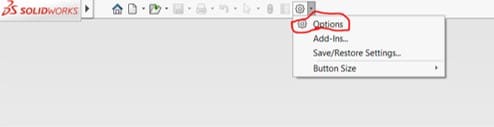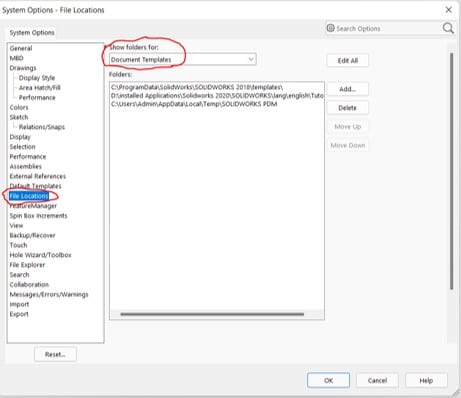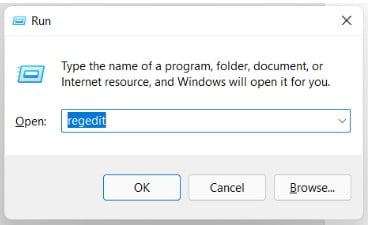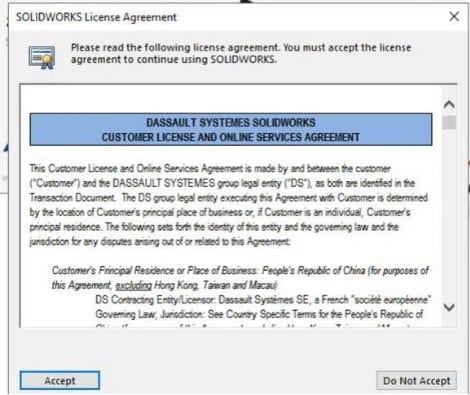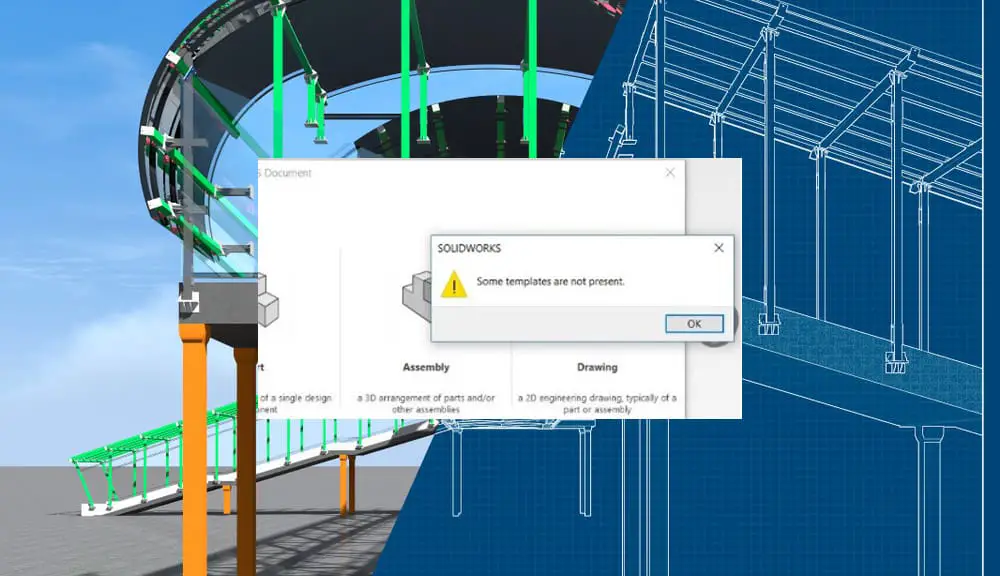
In SOLIDWORKS, the usual template is utilized whenever you create a new document, import a file from another program, or build a derived part. The following error notice, however, may appear sometimes while utilizing these templates.
This may occur for a number of reasons, including when the default templates are not present in the default template directory.
Quick Fixes on “Solidworks Some Templates Are Not Present” Error
Set the Default Templates paths
Be sure to add the location of your templates to Tools->Options->File Locations->Document Templates. When adding a new location, choose “Add,” browse for the template folder, click “Select Folder,” and then click “OK”.
The default part, assembly, and drawing templates can be selected by clicking the “…” button next to them in Tools->Options->Default Templates (regardless of whether a file path is already mentioned there).
Once you’ve decided on one of the three choices, there will be a new window opened. For instance, if you select the part option, a tab resembling the one below will appear. Press OK after selecting the assembly icon from the tab.
If the problem notice is not resolved after doing this, try the next approach below.
Setting up new templates
- After opening the SOLIDWORKS program, select Options.
- On the left side of the “System Options” menu, choose the “File Locations” category.
- In the navigation menu, choose “Document Templates” from the “Show folders for:” section.
- Remove each of the pathways specified one by one. (If you’re using PDM Professional, save the location in the temporary folder in your PDM vault).
- Click the “Add” button and then go to a suitable place. Create a new, empty folder under Documents, Desktop, or C. For example, “C: SW Template Folder”.
- After accessing this folder, select the “Select Folder” option. When prompted to alter the search paths, click OK and then OK to exit the “System Options” box. The creation of new templates happens quickly and in the background.
- Start by selecting New or clicking the New icon found under the File menu. SOLIDWORKS will check the empty folder we mentioned, make sure there are no templates there, and then create some new ones as a consequence of our work.
Reset SOLIDWORKS Registry
If the first two approaches don’t work, you can consider a registry reset.
NB: Before making any changes to the registry, the SOLIDWORKS Technical Support team highly advises that you create a registry backup. Please consult your IT team to make these modifications if you are unfamiliar with the registry.
- Close every SOLIDWORKS instance.
- By selecting the Windows Start icon and entering Regedit, you may start the Windows Registry Editor.
- Expand HKEY_CURRENT_USER\Software\SolidWorks in the Registry Editor.
- Expand out the SOLIDWORKS folder. There are several files and keys in this area that manage various SOLIDWORKS functions. Each version of SOLIDWORKS that is installed on the system has its own folder mentioned for example Solidworks 2021.
- Select Rename from the context menu when you right-click the folder that represents the SOLIDWORKS version you wish to restore.
- Give the folder a new name, such as SOLIDWORKS old (in this case, SOLIDWORKS 2021 old).
- The SOLIDWORKS version for which you just changed the registry folder should now be launched. As if this were a brand-new user’s default installation, the end user licensing agreement will appear. When SOLIDWORKS fully opens, accept the agreement.
The system will build a new registry folder with default-related keys when the program launches since it was unable to find the changed SOLIDWORKS registry folder for that version. The SOLIDWORKS registry has now been set to default with regard to the user interface, system settings, file locations, and customization.
If the registry reset has eliminated the strange behavior you were seeing, GREAT! You may now start designing again after configuring your SOLIDWORKS user interface, options, and file locations. The registry should be reset in the Registry Editor if the unusual behavior is still present before troubleshooting is continued.