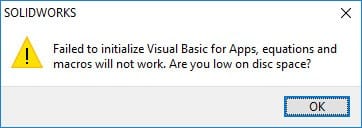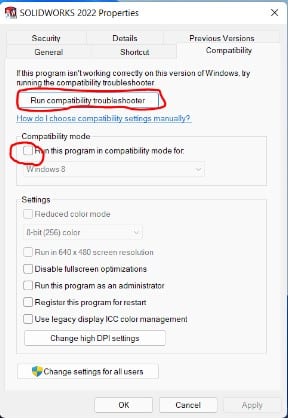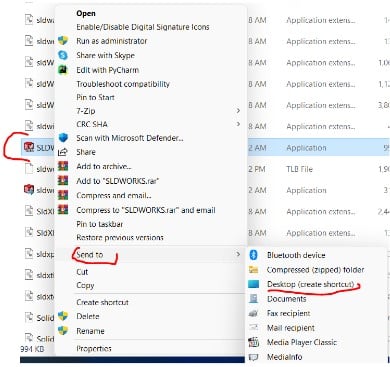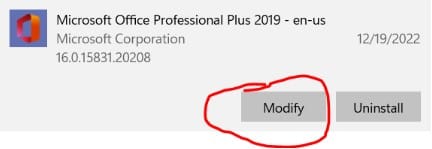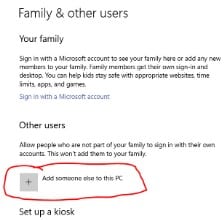The major cause of the SOLIDWORKS problem displayed above is that Windows update KB4048955 typically changes a configuration automatically. Automatic processes, as usual, don’t always work out for the best and often have unanticipated repercussions.
In fact, if this parameter is changed without your knowledge, SOLIDWORKS may not function properly. Thankfully, this problem is simple to resolve. The following instructions may help you resolve the problem message “Failed to initialize Visual Basic for Apps, equations, and macros will not work…”
Solutions to Fix “Solidworks Failed to Initialize Visual Basic for Apps” Problem
Solution 1: Close Your Programs
Make sure all programs are closed, with the exception of your web browser, which should remain open. There are various applications that use VBA; if they are left open, they will prevent the subsequent stages from being completed.
Microsoft Teams, which is continually operating in the background, is one of the main culprits. Open up your task manager and click the details tab to end tasks for Teams background processes and any other apps you may have that you believe are operating in the background.
Solution 2: Use the compatibility setting
- Right-click the desktop shortcut for the SOLIDWORKS launcher.
- Select Properties, then select the compatibility tab in the pop-up box.
- If the option labeled “Run this program in compatibility mode for:” is checked, uncheck it.
- Click OK to apply the modifications.
- Check to see whether the shortcut starts to function once again once you click OK. Using your other SOLIDWORKS shortcuts, repeat the process if it does.
Using the SLDWORKS.exe as a launcher
- Open the SOLIDWORKS installation directory. As a rule, this is: C: Program Files SOLIDWORKS Corp SOLIDWORKS
- Look for the “SLDWORKS.exe” main executable for SOLIDWORKS.
- Try to start SOLIDWORKS using “SLDWORKS.exe”. Continue with the subsequent steps if the software starts correctly.
- Use “SLDWORKS.exe” to create a new SOLIDWORKS shortcut. The simplest approach to do this is to right-click on “SLDWORKS.exe” and select Send to > Desktop (create shortcut).
- Verify that SOLIDWORKS starts with the help of this new shortcut.
All done! You may now use your equations and macros as usual and SOLIDWORKS will load correctly. If you are still having problems, you can go on to the additional remedies listed below.
Solution 3: Repair Microsoft Office
- Go to Programs -> Programs and Features in the Windows Control Panel by first selecting Programs from the menu.
- Check the list of installed applications to see which version of Microsoft Office is there, then modify the installation.
- Click the proceed button after selecting the repair radio button.
- Try “Launching from SLDWORKS.exe” again. The SLDWORKS.exe may be able to start SOLIDWORKS properly if Microsoft Office has been repaired.
Solution 4: Make a new admin user profile
- Select Settings from the Windows start menu. Then choose Accounts > Family & Other Users > Add Someone Else to this PC.
- Select the newly created profile by clicking Change Account Type in the Family & Other People section.
- To save the user profile, click OK after selecting Administrator under Account Type.
- Restart the device and log in with the new administrator account.
- Attempt to restart the SLDWORKS.exe program, which may be found under C:\Program Files\SOLIDWORKS Corp\SOLIDWORKS. In order for the new Admin profile to serve as the main profile when SOLIDWORKS runs successfully, remove the previous User profile.
Solution 5: Use the Installation Manager or Admin Image to reinstall SolidWorks
Another possible fix is to remove SolidWorks and reinstall it using the alternative technique, depending on the manner in which SolidWorks was initially installed.
- If an Administrative Image is used for installation
- Create an Administrative Image on a machine where SOLIDWORKS is correctly functioning.
- Copy the administrator image folder to the PC that has the VBA issue, then remove the current SOLIDWORKS installation.
- Open the Administrative image folder and find the SolidWorks.Msi software in the \64bit\SOLIDWORKS folder.
SOLIDWORKS will be installed using the administrative image’s source files, and you may choose which add-ins to install based on the license you want to use for it.
- If the software was set up using the Installation Manager, source files, or disks:
- Find a copy of the SOLIDWORKS installation disks, source files, or installation manager for the version of SOLIDWORKS you want to install.
- For standalone installations, follow the installation methods specified in the guide.