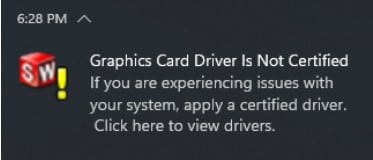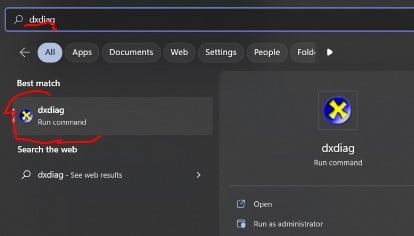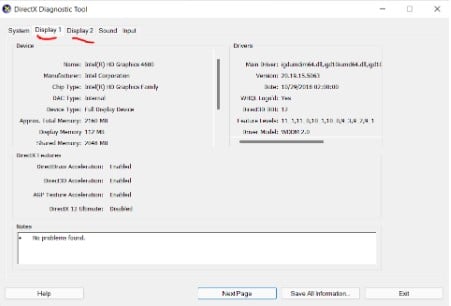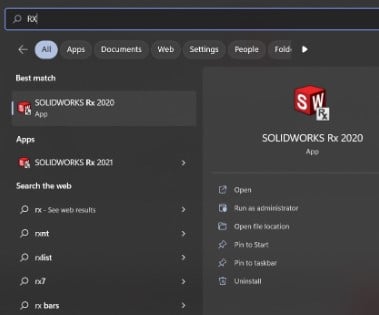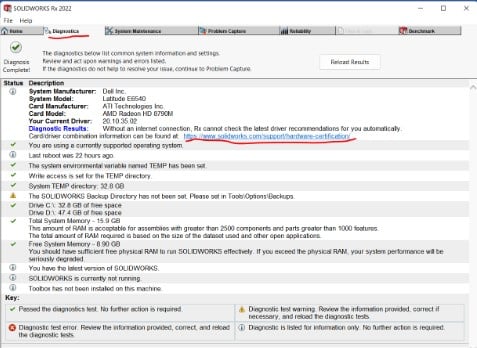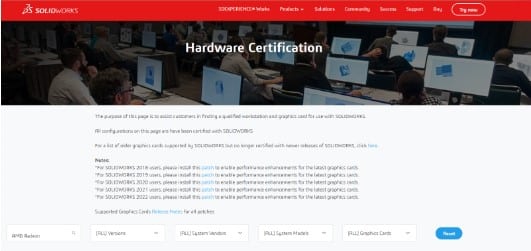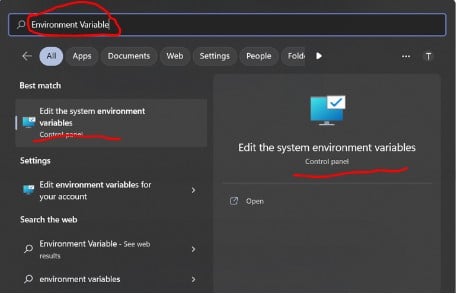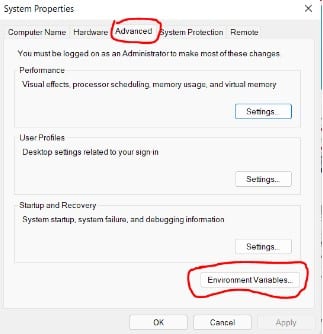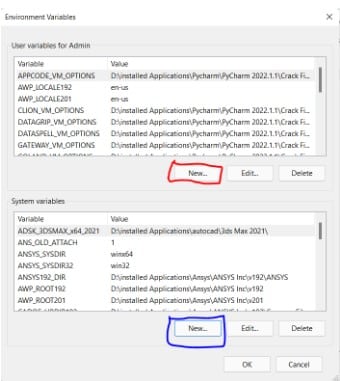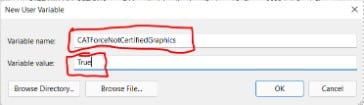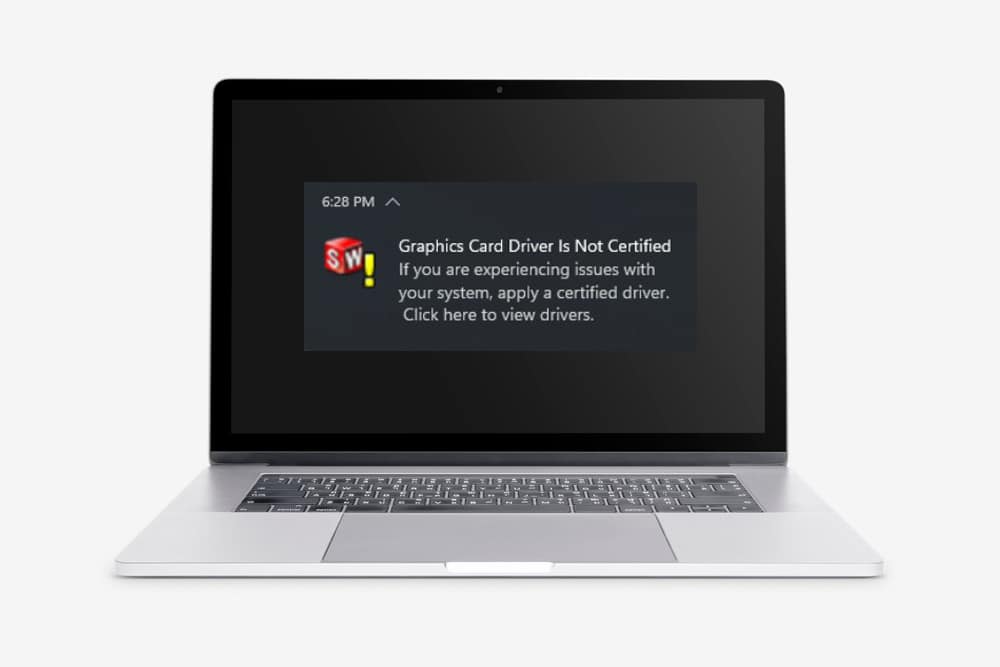
If you receive a warning that you are using an uncertified graphics card, there are two possibilities:
- The graphics card itself is not one that Dassault Systèmes has approved (Hardware related).
- Dassault Systèmes itself has not verified the Graphics Card driver level (Software related).
Usually, the alert will appear as follows:
Many people often ponder whether Dassault Systèmes products will still function if a graphics card is not approved. The simple answer is that there is a possibility it will work, but the user must take this risk.
In order to assure seamless performance when used with Dassault Systèmes products, a certified card has been tried and tested. Dassault Systèmes will make sure that all certified hardware and software are utilized before providing help if there is a problem with the program and you are entitled to it.
How to Fix “Solidworks Graphics Card Not Certified” Problem
Checking the graphics card’s type and driver version
Launching the DirectX Diagnostic Tool is the simplest approach to discovering your graphics card and driver.
- Access the Windows search menu.
- Type “dxdiag” (without quotation marks) in the Windows search menu.
- Click the dxdiag icon.
- The DirectX Diagnostic Tool launches.
- For a complete list of your graphics devices and the graphics drivers that control them, click the Display tab. Your graphics card’s information is displayed in the Device section under the Display tab. Your card’s name and its amount of video memory are both visible. Inspect both display tabs if there are two of them, as there are in my instance.
The Notes box at the bottom of the window will provide a description of any issues the tool found.
Validate that your graphics card and driver are SOLIDWORKS certified
SOLIDWORKS Rx should be opened first. In the Windows Search menu, type “solidworks Rx” to find it.
Open SOLIDWORKS Rx and choose the Diagnostics tab. It will list your system manufacturer, system model, card manufacturer, and card model, along with some other diagnostics findings, at the top. A link to a website where we may obtain the SOLIDWORKS certified driver is provided below this information.
If you are acquainted with this website, you will note that everything is still present but has been given a more modern appearance. SOLIDWORKS Version, System Vendor, System Model, and Graphics Card pulldowns are still available.
If you are unclear about your particular hardware, keep in mind that SOLIDWORKS Rx has information on it at the top of the Diagnostics page.
If you can’t locate your information mentioned on the website, enter it anyway and choose the default setting. It’s important to remember that NVIDIA Quadro and Radeon Pro are the mentioned certified GPUs.
A list of accessible certified drivers is provided beneath the pull-down menus. When you clicked the driver number in the previous layout, the download for that particular driver started immediately.
The majority of the time, however, it will now link you to the manufacturer’s website, where you will have to enter this information again.
What if my hardware and/or driver are not listed as certified?
A user/system variable with the value ” CATForceNotCertifiedGraphics=True” can be added to disable the warning. You may add a user variable by doing the following.
- Now, type “Environment Variable” in the search field on the Windows search menu.
- In the search result, click “Edit the system environment variables”.
- Select Environment Variables from the System Properties dialog box.
Choose New (Choose the first New (red) to just affect the current user, or the second New (blue) to affect all users with access to the device) ( may require admin access).
Put the following information:
Variable Name: CATForceNotCertifiedGraphics
Variable Value: True
Select “OK” in each box. You’re done now! The notification shouldn’t show up anymore.