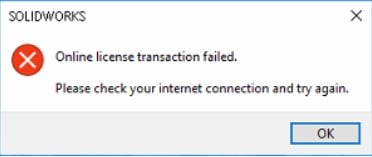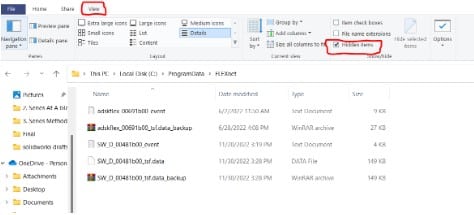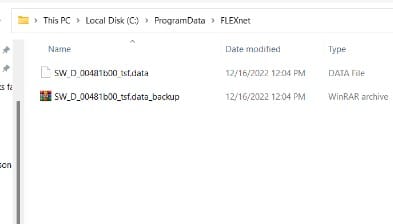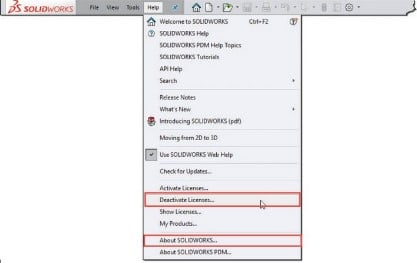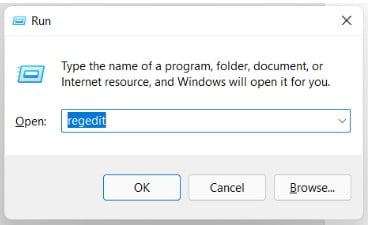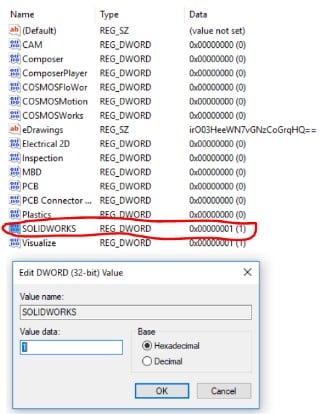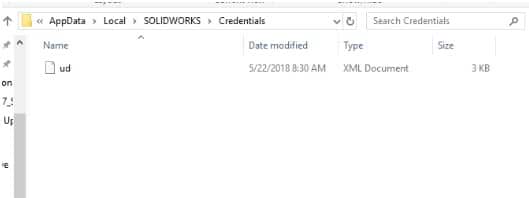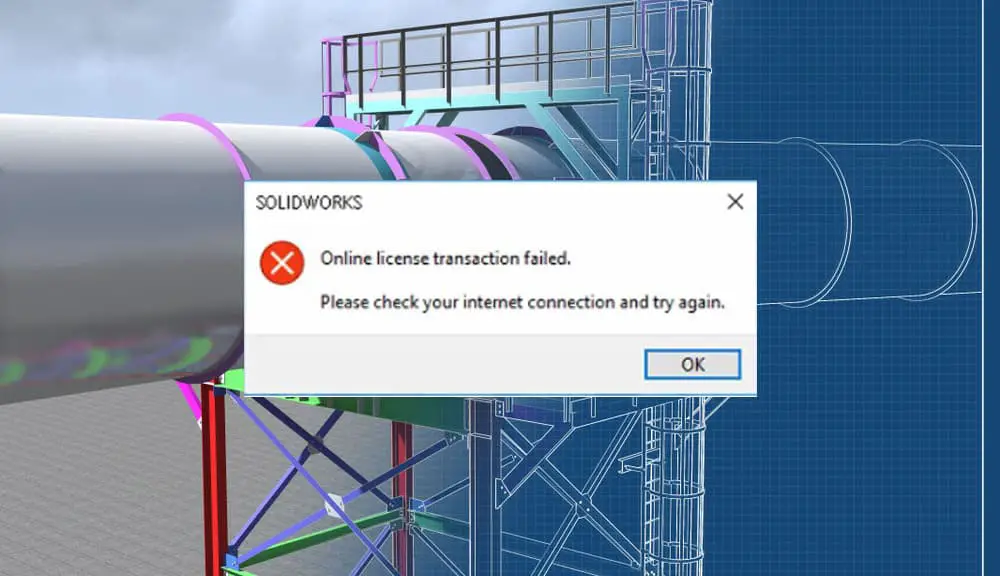
When trying to launch SOLIDWORKS with a license that has been converted from machine activated to online licensing, it is usual to get the SOLIDWORKS error “online license transaction failed. Please check your internet connection and try again. This article offers various solutions for correcting this error.
NB: Online licensing is not supported by SOLIDWORKS 2022, therefore any upgrade to a 2022 service pack would immediately disable this feature.
Possible reasons for the error notification “Online transaction failed”
When you try to launch SolidWorks with an online license and the notice “Online Transaction Failed” appears, one of the following possibilities might be to blame:
- In order to obtain an online license, you must maintain a working internet connection. Therefore, before anything else, make sure you have one.
- A faulty FLEXnet folder can be at blame if you have an internet connection and the notice still appears.
- Another PC still has SOLIDWORKS active.
- You recently upgraded your computer’s operating system or hardware.
- You now own a brand-new computer.
- The previous time you tried to make the transfer, it didn’t finish properly.
Tips to Fix the “Online License Transaction Failed Solidworks” Error
Get rid of SW_D files
The temp file has to be reset to resolve this license mistake, which is the simplest way to do so. Go to the C: Drive in your file explorer, then click the View tab and tick the box for Hidden Items.
Select the hidden ProgramData folder that now shows on your C-Drive and press okay. Select the FLEXnet folder from that folder. Delete all files with the SW_D prefix.
You must check to see if any SOLIDWORKS processes are running in the background in the task manager if the files won’t delete. Restart SOLIDWORKS to make sure the issue has been fixed.
If you suspect another device is using your license:
- Deactivate the program by logging in to the computer you believe the license is on. Click Help > Deactivate License to carry out this action.
- By navigating to Help > About SOLIDWORKS, you may check the location of your license’s activation on any system if you’re unclear. The serial number currently in use on that computer will be shown.
If your computer’s hardware is changed:
SOLIDWORKS may no longer recognize your machine if you didn’t deactivate your license before completing this step. In that case, you should contact your SOLIDWORKS Reseller for assistance.
If your license wasn’t successfully deactivated:
If you can, try the license transfer again; there could just have been a connectivity problem. Ensure that you perform this from the most recent version of SOLIDWORKS that is installed.
Setting up online licensing manually in the data registry
Launch redgit.exe by searching for it in the search menu or by using the RUN command and typing regedit in the open bar.
HKEY CURRENT USER should be expanded, then extend further to Software -> SolidWorks -> Licenses-> Online.
SOLIDWORKS can be double-clicked to change the bit from 0 to 1. This registry’s set bits indicate that the particular program’s online licensing is enabled. Open SolidWorks again and make sure the login screen rather than the activation wizard shows.
Deleting Retained Profile Information manually from SolidWorks
Go to your C: Drive and choose C: Drive and select Users -> [User Name] -> AppData -> Local ->SolidWorks -> Credentials (NB: AppData is a hidden folder; to display hidden folders, choose the view tab as in the previous example, and check the box next to hidden items).
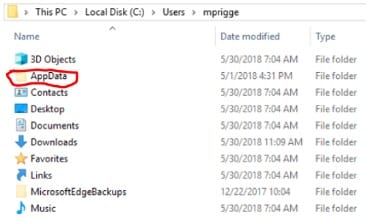
Delete the “ud.xml” file after quitting all instances of SOLIDWORKS. Simply restart your computer to clear the login information that SOLIDWORKS has stored.
You will be asked to input your credentials again at starting and then be permitted to proceed. SolidWorks should now open with the login page shown, indicating that the profile is no longer retained.